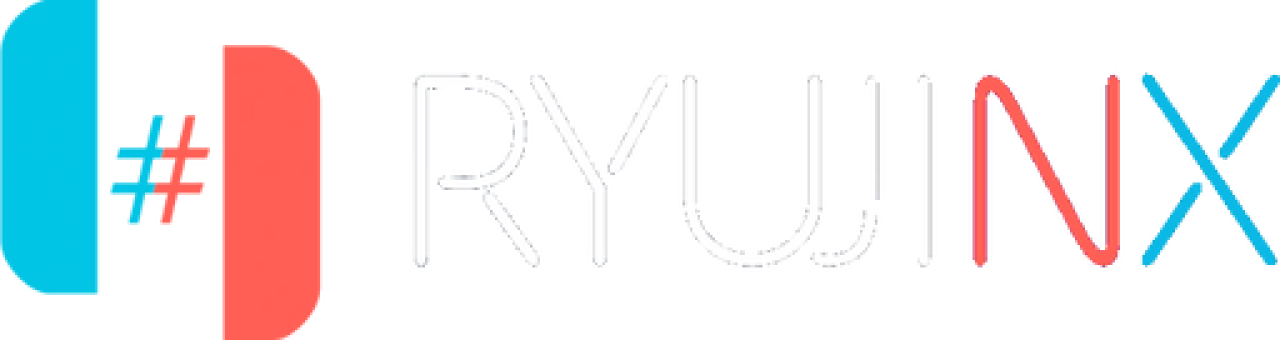Ryujinx User Handbook
- Home
- Ryujinx User Handbook
Welcome to the Ryujinx User Handbook!
This comprehensive guide is intended to help you make the most of your Ryujinx emulator experience. Whether you are just starting out or looking to improve your setup, you will find step-by-step instructions, troubleshooting tips, and useful features explained here. From installation to advanced configurations, this guide has everything you need to ensure smooth gameplay and performance. Let us dive in and improve your Ryujinx experience!
Adding and Managing Games in Ryujinx
Learn how to add games, apply updates, and manage DLCs using the Ryujinx emulator.
Ryujinx makes it simple to organize your game library. This guide explains how to add Nintendo Switch games, install update files, and manage downloadable content (DLC) using Ryujinx’s built-in tools.
Ryujinx: Game Addition
1. Set Up Your Game Files
Before adding games, make sure you have valid Nintendo Switch game dumps in one of the following formats:
- .XCI: Cartridge dump
- .NSP – eShop or installed title dump
- .NRO – Homebrew applications
These files must be extracted from your own Nintendo Switch console using software such as NXDumpTool..
Note: For legal and performance reasons, always use files downloaded from your personal device.
2. Add Games to the Emulator.
To add games to your Ryujinx library:
- Open Ryujinx.
- Navigate to Options > Settings > Game Directory.
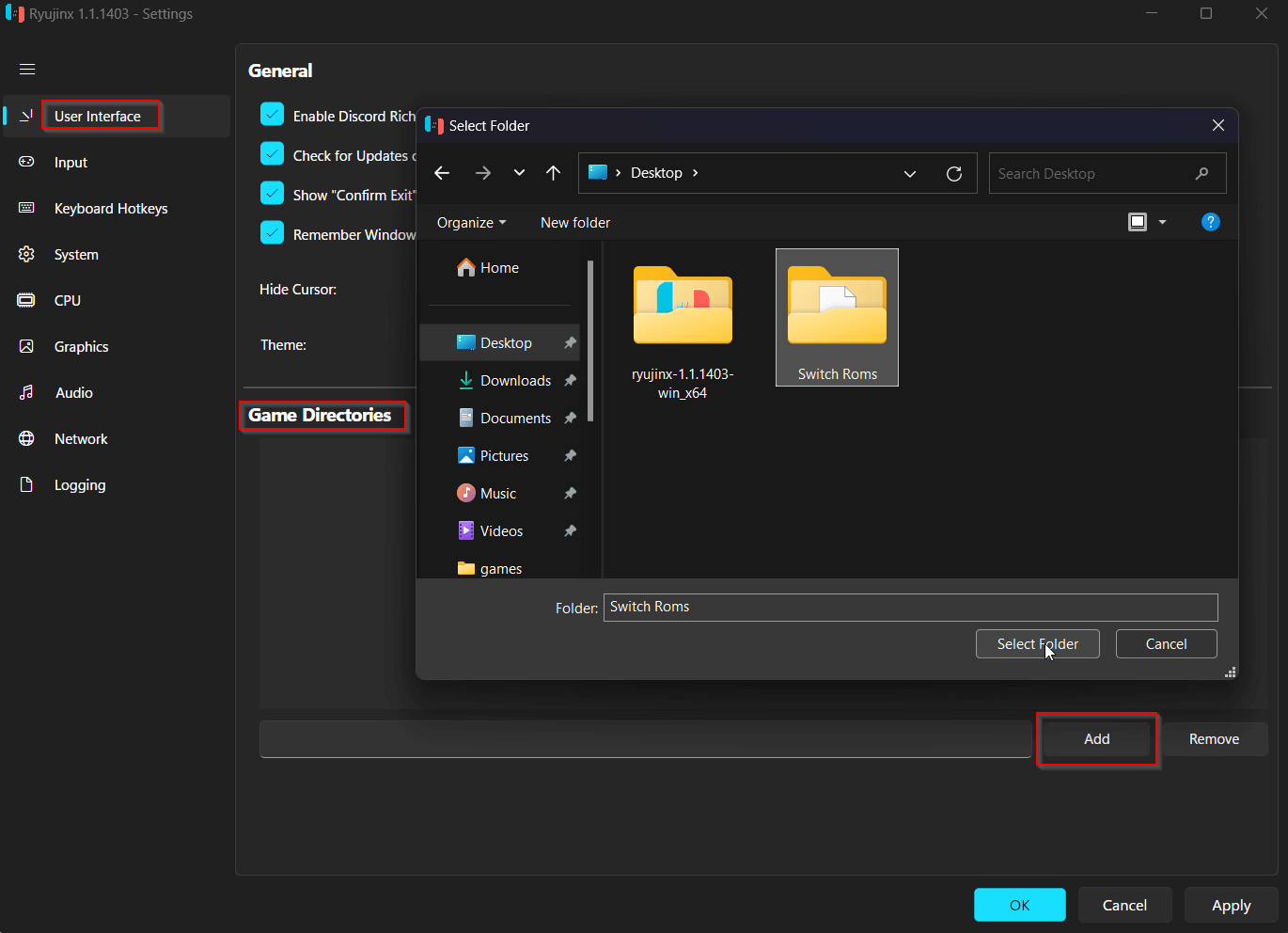
- Click “Add.”
- Browse and select the folder where your game files are stored.
- Click “Save”
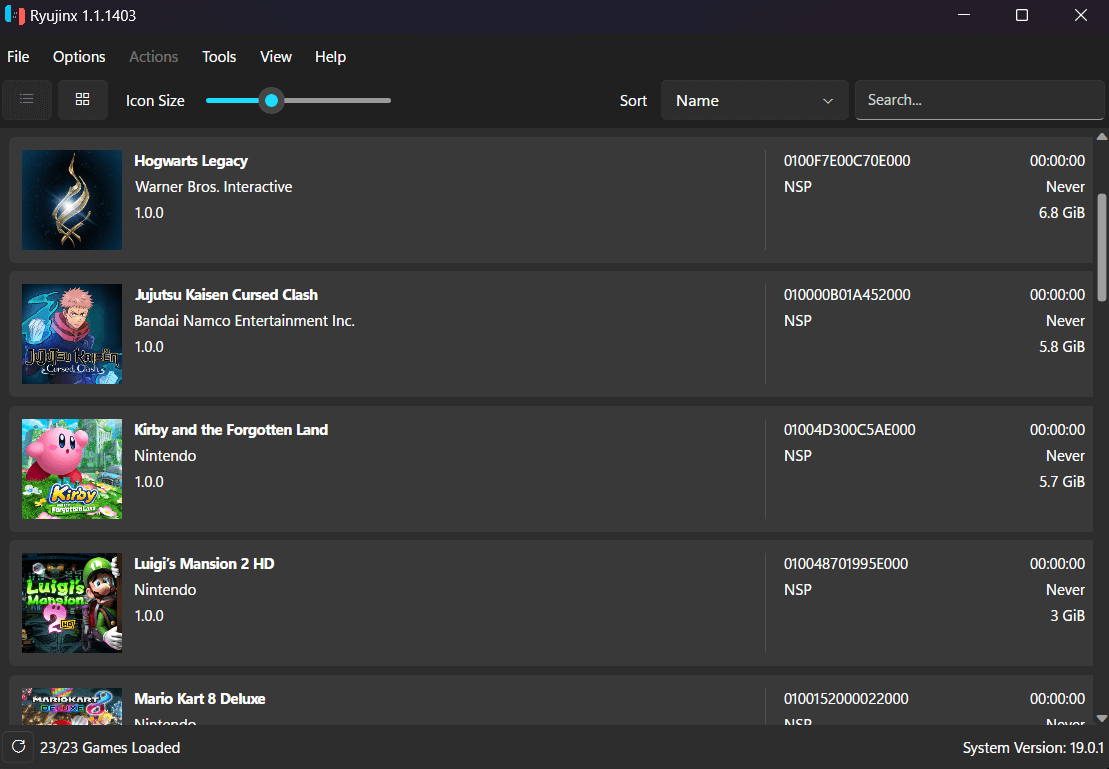
Ryujinx will scan and load all supported files from that directory. Once completed, your games will be displayed in the Ryujinx main window under the game list.
Managing Game Updates
Ryujinx lets you easily install and manage title updates for your games. Updates can include new features, content, or necessary bug fixes.
How To Install Game Updates:
- In the main game list, right-click the game you wish to update.
- Select “Manage Title Updates”
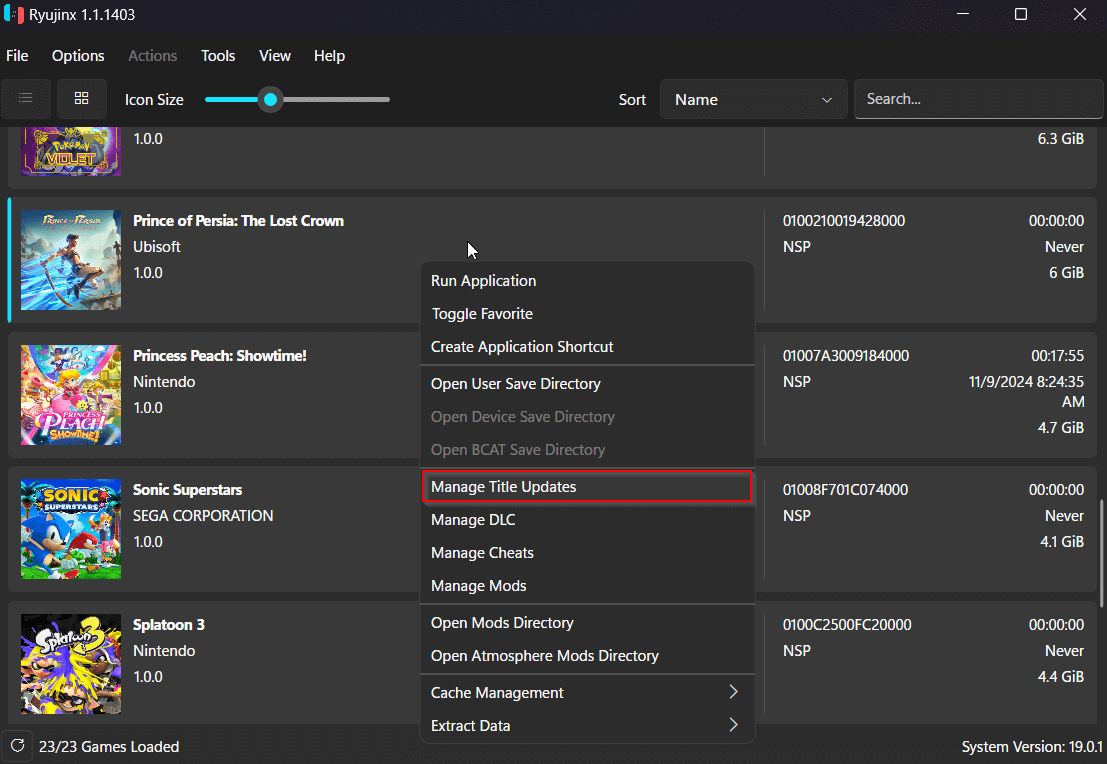
- Click Add and choose the update file (must be.NSP or.XCI).
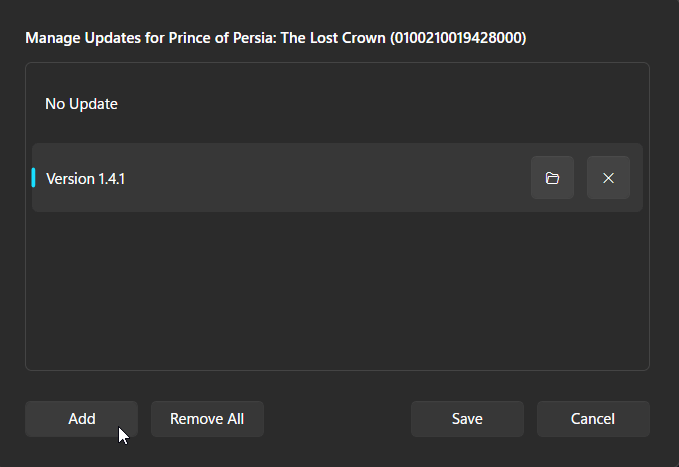
- Click “Save”
The updated version of your game will now be reflected in the list.
How To Remove Updates:
- To open Manage Title Updates, repeat the steps outlined above.
- Click “Remove All” to remove the installed update and return to the base version.
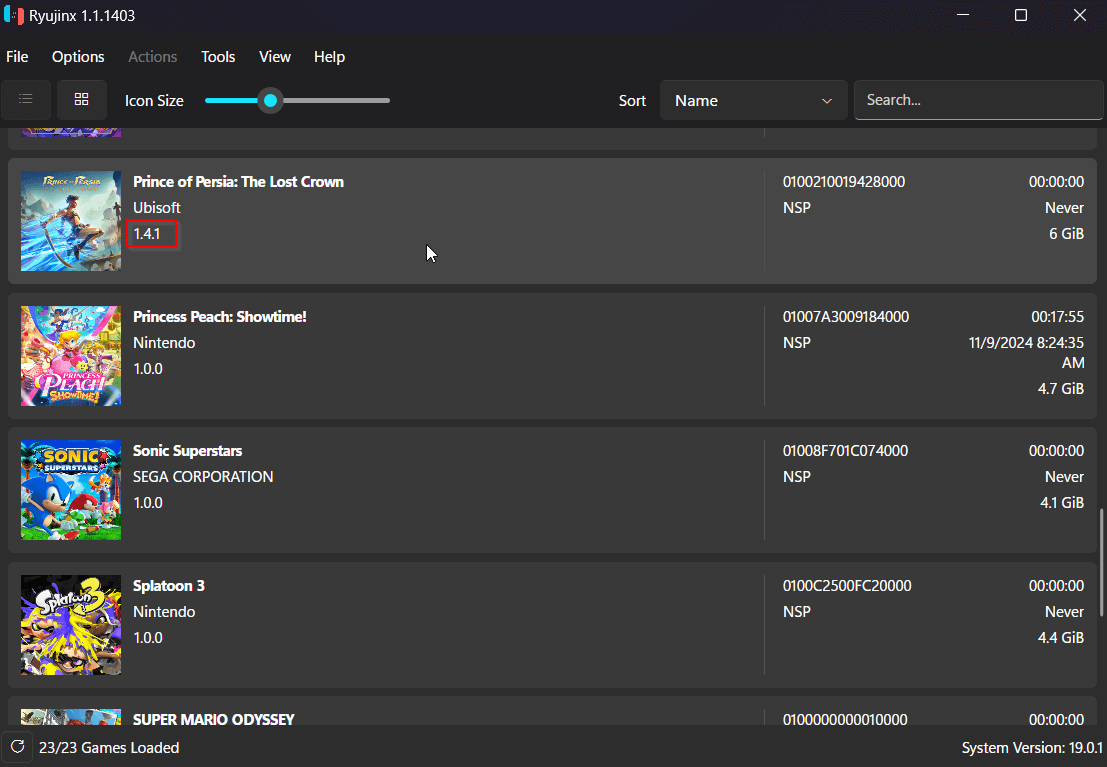
This built-in tool allows you to switch between update versions at any time.
Managing DLC
Ryujinx allows you to add and remove downloadable content (DLC) files from your games for enhanced gameplay.
How to Add DLC:
- In the game list, right-click the game title.
- Select Manage DLC.
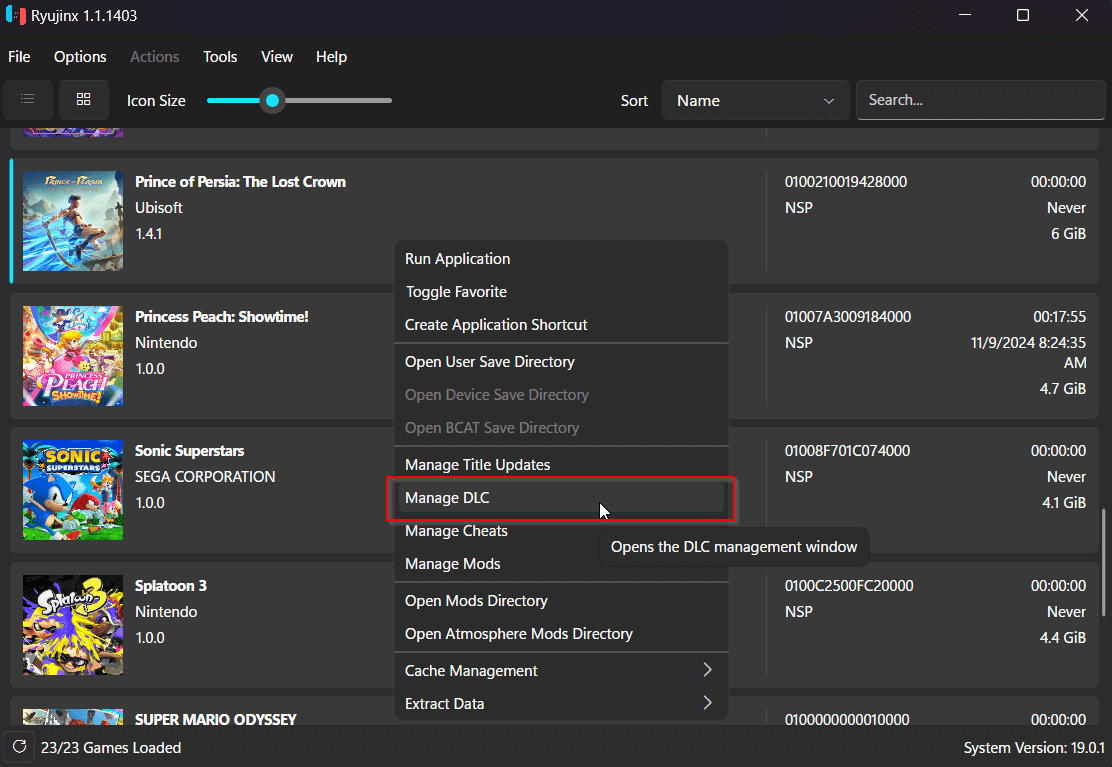
- In the DLC Manager window, Click Add.
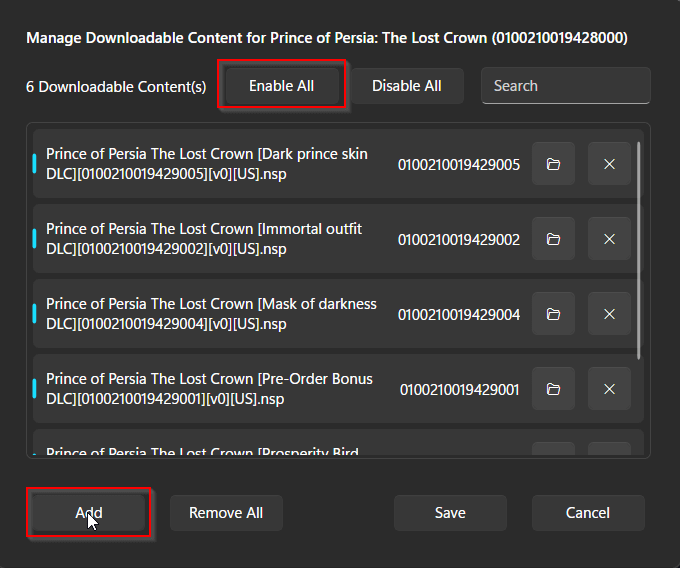
- Select the DLC file (must be in.NSP format).
- Your DLC will now be applied to the selected game.
How to Remove DLC:
- Reopen the Manage DLC window for the game.
- Click “Remove All” to delete any installed DLC.
This gives you complete control over the content you see during your gameplay.
Final Notes
- Always ensure that your game files, updates, and DLC are legally downloaded from your own Nintendo Switch console.
- For optimal compatibility and performance, only use clean, unmodified.XCI and.NSP files.
- Visit our support pages for advanced features such as firmware installation and LDN multiplayer.
Need more help?
For detailed guides, see the resources listed below:
- Setup Guide – Complete instructions for installing and configuring Ryujinx.
- Firmware & Keys Guide- Installing System Firmware and Product Keys
- Troubleshooting Guide – Resolve game errors, crashes, and performance issues.
- Contact Us – Still stuck? Reach out to our support team
Amiibo Emulation
Ryujinx Supports Amiibo Features Without Physical Figures
Amiibo are collectible figures and cards by Nintendo that feature built-in NFC (Near Field Communication) chips. When scanned on a compatible console, such as the Nintendo Switch, they reveal in-game bonuses, exclusive content, or custom character options.
Ryujinx supports virtual Amiibo scanning, allowing you to enjoy these features without the physical figures. This section explains how to get manual setup or (previously) automatic scanning to work.
What Can Amiibo Unlock?
- Unique costumes, weapons, and characters
- Bonus items or materials in games like Zelda: Breath of the Wild.
- Custom character information and stat tracking
- Special features in compatible games like Smash Bros., Mario Odyssey, and Animal Crossing
Setup Methods
Manual Amiibo Setup (Recommended and Working)
Because of changes to Ryujinx’s domain and backend, automatic Amiibo scanning is no longer available. However, manual setup is simple and effective.
How To Use Amiibo in Ryujinx:
- Download the amiibo.json file from a trusted source
- Navigate to:
- Windows: %appdata%\Ryujinx\system\amiibo\
- Linux/macOS: ~/.config/Ryujinx/system/amiibo/
- Windows: %appdata%\Ryujinx\system\amiibo\
- Move the downloaded amiibo.json file to the amiibo folder.
- Launch Ryujinx and start your game.
- While playing, navigate to Actions > Scan an Amiibo.
- Choose the Amiibo Series and Character from the dropdown menu.
- Confirm and return to gameplay—the content should now be active!
Tip: Only Amiibo compatible with your current game will be displayed by default. To see the complete list, select “Show All Amiibo.”
Auto Setup (Now Defunct)
Previously, Ryujinx supported automatic Amiibo scanning while connected to the internet, with no files or downloads required. This feature has since been discontinued.
If you are using an old version or fork that still supports it:
- While in-game, activate the Amiibo scan prompt using the game’s usual method.
- Select Actions > Scan an Amiibo.
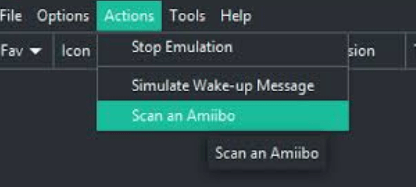
- Choose from the automatically loaded Amiibo database
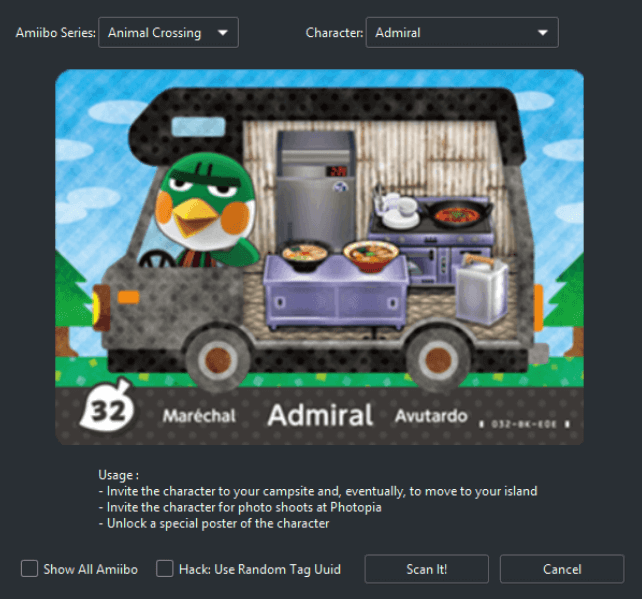
- Confirm unlocking content in-game.
Note: This method depends on deprecated services and is no longer functional on most current builds.
Additional Notes
- Amiibo scanning only works in games that officially support the Amiibo functionality.
- You do not require physical Amiibo or NFC hardware.
- To ensure the best compatibility, use the correct firmware and production keys.
- For a list of games and Amiibo functions, you can refer to: amiibo.life/games
Using Cheats in Ryujinx
Customize Gameplay with Atmosphere-Compatible Cheats.
Ryujinx supports runtime cheats, which allow players to unlock items, gain invincibility, change game mechanics, or improve quality of life in Nintendo Switch games. These cheats are similar to those used on modded Switch consoles running Atmosphere.
This section explains how Ryujinx handles cheats and how to configure them properly for your games.
How Do Ryujinx Cheats Work?
Ryujinx natively supports Atmosphere-style cheats, which modify the game’s memory while it is running. These cheats are saved as text files in a directory designated by each game’s Title ID and Build ID.
- Each cheat file has a specific game version and build ID.
- Multiple cheat codes can be saved in a single.txt file.
- Ryujinx now enables all detected cheats by default.
Ryujinx does not support pausing and resuming like Atmosphere.
Reference: Atmosphere Cheat Format
Installing Cheats
Where To Get Cheats
You can find pre-made Atmosphere-compatible cheats here:
WerWolv / EdiZon Cheats
Each cheat download typically includes a folder structure such as: Cheat_Name/cheats/0123456789ABCDEF.txt, where 0123456789ABCDEF represents the build ID for a specific version of a game.
Cheats are version specific. A cheat created for one version or update will not work with another.
How To Install Cheats in Ryujinx
- Open Ryujinx.
- Right-click the game in your library and select “Open Mod Directory.”
- This will open a path like:
Ryujinx\mods\contents\XXXXXXXXXXXXXXXX\
(XXXXXXXXXXXXXXXX is your game’s Title ID) - Extract the cheat archive to that directory, preserving the folder structure:
Ryujinx\mods\contents\{TitleID}\Cheat_Name\cheats\{buildID}.txt - Restart Ryujinx, and the emulator will load and activate all valid cheats automatically.
Activating and Disabling Cheats
Currently, all cheats are enabled by default, with no in-emulator toggle. To resolve conflicts or disable individual cheats:
Option 1: Disable all cheats.
- Create a new folder: disabled_cheats inside the mod directory
- Move unwanted cheats to prevent them from loading.
Option 2: Rename the Cheat file.
- Add a prefix to the filename (e.g. off_0123456789ABCDEF.txt)
- Renamed files will not load as cheats.
Option 3: Edit specific cheat sections.
- Open the.txt file and delete each cheat block.
- Each section begins with a name in brackets (for example, [Start with 99 Lives]).
Example cheat file format:
ini
CopyEdit
[Start with 99 Lives]
58000000 00CC9860
78000000 0002A1C0
61000000 00000000 00000063
[Time = 999]
58000000 00C88A70
78001000 00000090
64000000 00000000 003E6F00
[Start as Penguin]
58000000 00CC9860
78000000 0002A1C4
61000000 00000000 00000005
To disable the “Time = 999” cheat, remove only that section. The rest will continue to be active.
Tips & Warnings
- Do not use conflicting cheats (e.g., 60fps and 120fps at the same time).
- Always back up your save files before testing cheats!
- Use cheats only with the matching game versions and updates.
- Restart Ryujinx after changing or adding cheat files to ensure they take effect.
Dumping Games
How to Legally Dump Nintendo Switch Games for Ryujinx?
To play games on Ryujinx, you must legally dump your Nintendo Switch cartridges or digital titles onto a console that you own. This guide explains how to check if your Switch is compatible, install custom firmware (CFW), and use nxdumptool to extract.XCI and.NSP files for use in an emulator.
Prerequisites
Before starting, make sure you have:
- A hackable Nintendo Switch (which can run Atmosphère CFW).
- A microSD card (32GB or more, FAT32 or exFAT format)
- The latest versions of Hekate, Atmosphère, and TegraRcmGUI
- The nxdumptool homebrew application for dumping game content
- A USB-C cable, and optionally, a jig tool (or paperclip).
Checking If Your Switch is Hackable
Not all Switch units work with CFW. Here is how to check:
1. Find your serial number.
- Located near the USB-C port on the Switch’s bottom.
2. Check Compatibility
- Visit IsMySwitchPatched.com
- Enter your serial number to determine whether your console is:
- Unpatched – Hackable.
- Patched – not hackable.
- Maybe – Additional verification required.
- Unpatched – Hackable.
Only unpatched models are capable of installing custom firmware without requiring hardware modifications.
Installing Atmosphère
Atmosphère is a custom firmware that supports homebrew and game dumping. Follow these steps to set it up.
Step 1: Download Files
Step 2: Prepare your SD card.
- Format the microSD card to FAT32 (recommended).
- Extract the Atmosphère, Hekate, and fusee files into the SD card root.
The folder layout should include:
bash
CopyEdit
/atmosphere
/bootloader
/switch
hekate_ctcaer.bin
fusee.bin
config.ini
Step 3: Enter RCM mode.
- Turn off the Switch completely.
- Insert a jig tool or a paperclip into the right Joy-Con rail
- Hold the volume up and press the power button.Hold Volume Up and press Power
- The screen should be black, indicating RCM mode.
Step 4: Inject the Payload
- Connect the Switch to your PC using USB-C.
- Open TegraRcmGUI and, if prompted, install drivers.
- Select hekate_ctcaer.bin and click “Inject Payload.”
Step 5: Boot Atmosphère
- In Hekate, choose Launch > CFW (SYSNAND).
- The system will boot into the Atmosphère
- Open the Homebrew Menu by launching Album while holding R.
Dumping games using NXDumpTool
Once Atmosphère is installed, follow these steps to dump games.
Step 1: Install nxdumptool
- Download nxdumptool.nro from GitHub
- Place it in /switch/nxdumptool/ on your SD card
Step 2: Dump a Game Cartridge (XCI).
- Place the cartridge into the Switch.
- Launch the Homebrew menu and open nxdumptool.
- Choose “Dump gamecard content”
- Select Cartridge Image (XCI).
- Select between:
- Full Dump: Complete Game
- Trimmed XCI – Saves space by eliminating unused data.
- Full Dump: Complete Game
- Files will be saved in /switch/nxdumptool/XCI/
Step 3: Dump a Digital Game (NSP).
- Open nxdumptool.
- Choose Dump installed SD card/eMMC content.
- Choose the game to dump, and use NSP format.
- Use Split Output Files if your SD card is FAT32.
- The files will be saved in/switch/nxdumptool/NSP/
Final Steps: Moving to Ryujinx
- Remove the microSD card from the Switch.
- Copy the.XCI or.NSP files to your PC.
- In Ryujinx, navigate to File > Load Application.
- To launch the game, select its file.
For easier access, add your game folder to Settings > Game Directories.
See the Adding & Managing Games section for details.
GitHub Error
Understanding and Resolving the Ryujinx Update Error
If you receive this message while launching Ryujinx:
“Ryujinx has encountered an error. An error has occurred when trying to get release information from GitHub Release. This can be caused if a new release is being compiled by GitHub Actions. Try again in a few minutes.”
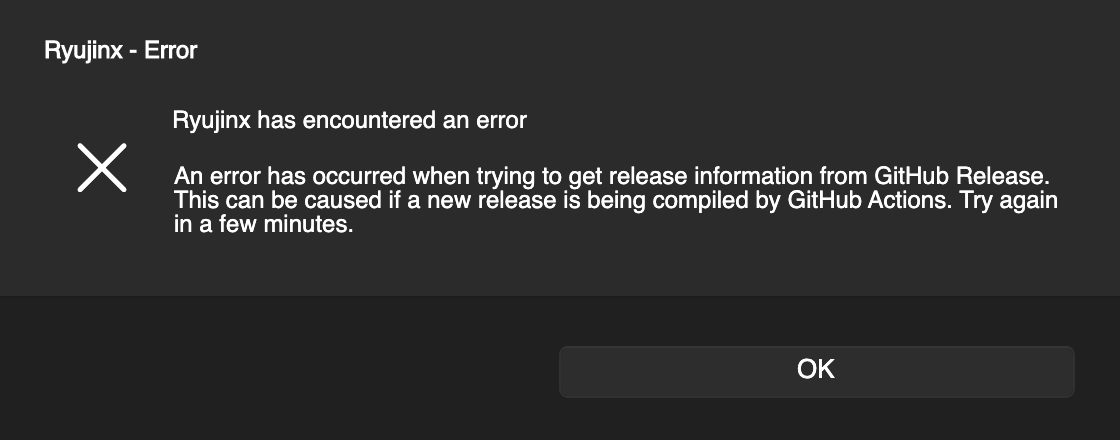
You are not alone. This problem is common and was caused by a change in Ryujinx’s update infrastructure. The cause is explained below, as well as how to fix or work around it.
What Causes This GitHub Error?
The Ryujinx emulator attempted to contact its now-disabled official GitHub repository, resulting in this GitHub-related error. Ryujinx first checked GitHub Releases for the most recent version.
However, due to legal action taken by Nintendo, the official Ryujinx GitHub repository was removed. As a result, any Ryujinx build that still checks GitHub for updates will encounter an error when attempting to access the update feed.
Although this error may appear when starting the emulator, it has no effect on core emulator functionality unless you are using auto-updates.
How to Fix the Ryujinx GitHub Error?
Option 1: Ignore Error Message
If your current Ryujinx version is working properly, you can safely ignore this error. The emulator will continue to function normally; the error only affects automatic update checks and has no impact on game performance, features, or multiplayer.
You can still use all Ryujinx features, including:
- Loading Games
- Configuring graphics and input settings.
- playing multiplayer with LDN.
- Installing updates and modifications
Option 2: Use the Updated GreemDev Ryujinx Version.
The Ryujinx community, including developers like GreemDev, has created updated builds that bypass GitHub-related errors and continue development.
Switch to an updated, GitHub-free version of Ryujinx:
- Visit our Download Page.
- Download the latest GreemDev Ryujinx build.
- Extract and launch the new version.
- The GitHub error will no longer appear, and you will have access to the most recent features and bug fixes.
The GreemDev version also includes regular updates, improved stability, and continued support for LDN multiplayer and mod compatibility.
Graphics Enhancements
Enhance Visual Quality and Performance in Ryujinx.
Ryujinx has several built-in graphics enhancement features that will improve the visual quality and performance of your Nintendo Switch games. Whether you want sharper textures or smoother gameplay, this section will walk you through the available options and how to configure them.
Resolution Scaling
What it does: Resolution scaling raises the game’s internal rendering resolution above the default. This improves image clarity and reduces pixelation, which is particularly noticeable on high-resolution displays.
Available scaling levels: 1x (native), 2x, 3x, 4x, and custom values.
How To Enable:
- Open Ryujinx > Options > Settings.
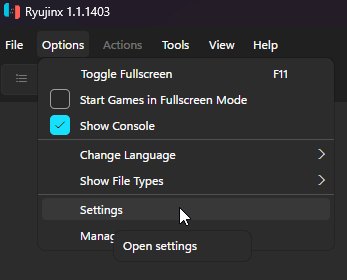
- Go to the Graphics tab.
- Find the Resolution Scale dropdown
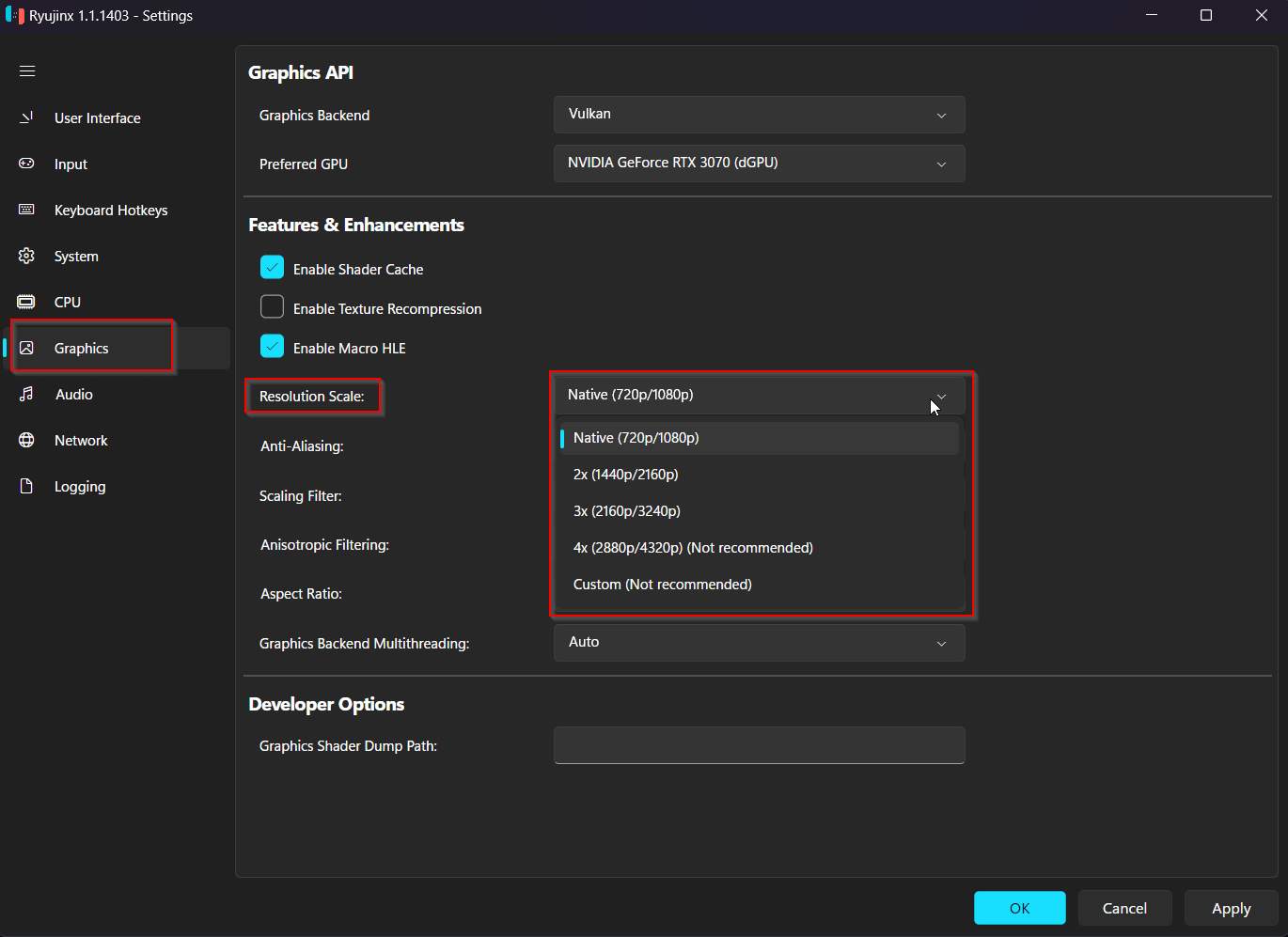
- Choose your preferred scale (2x or 3x).
- Click “Apply”
Higher scaling improves visuals, but it may have an impact on lower-end systems.
Anisotropic Filtering
What it does: Anisotropic filtering increases the sharpness of textures when viewed from an angle. It reduces blur and increases the clarity of distant textures.
How To Enable:
- Go to Ryujinx > Options > Settings.
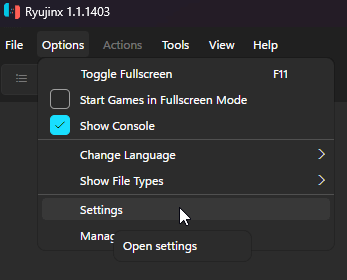
- Click the Graphics tab.
- Choose an Anisotropic Filtering level (e.g., 4x, 8x, 16x).
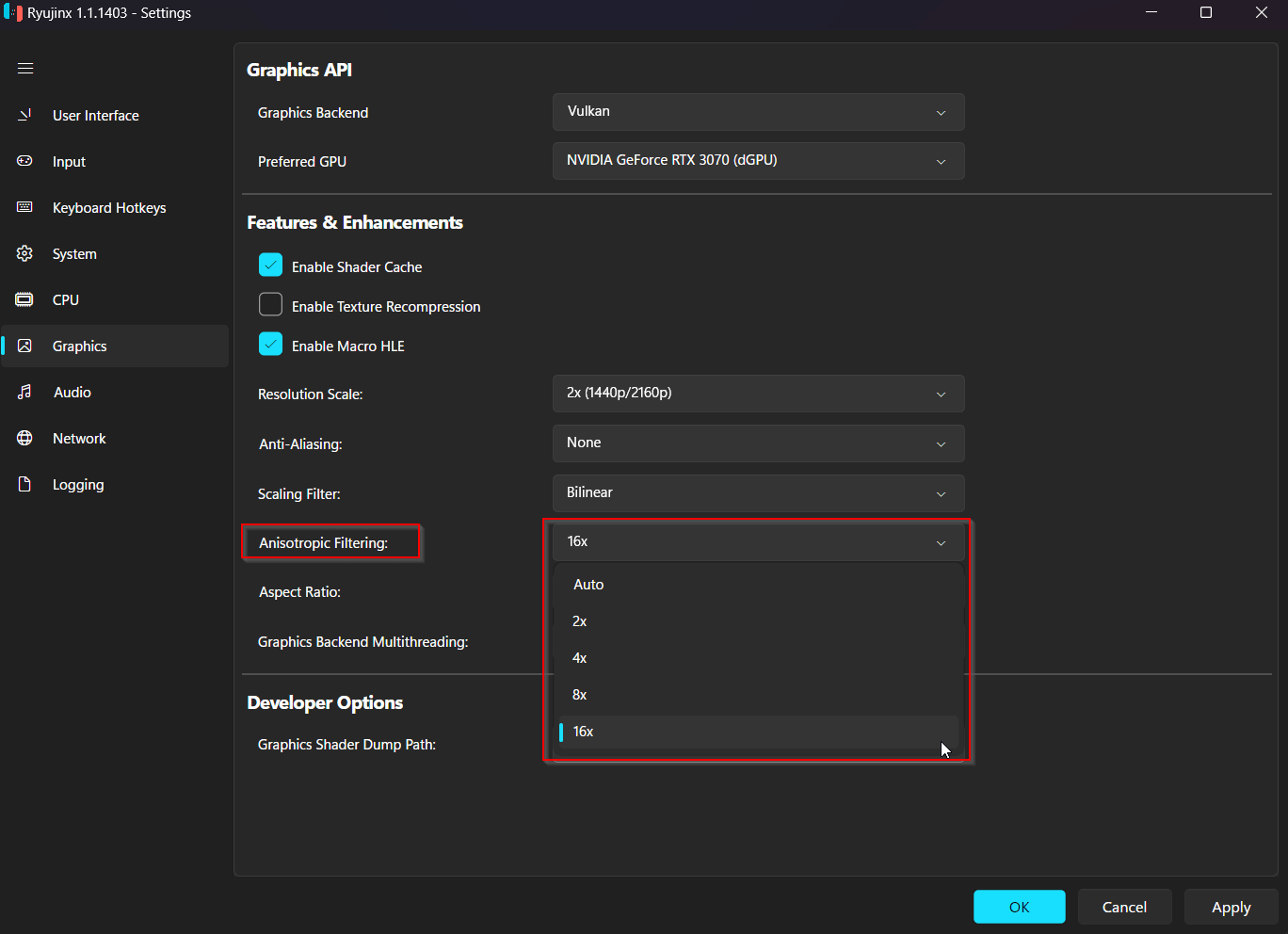
- Click Apply to confirm the changes.
Note: This setting may cause visual glitches in some games. Adjust as needed for the title.
Shader Cache
Shader caching stores compiled shaders to avoid stuttering and delays during gameplay. Ryujinx reuses cached shaders rather than compiling them again, resulting in significantly improved smoothness.
Key Points:
- Enabled by default.
- Disabling is discouraged except for troubleshooting issues.
To disable the Shader Cache (not recommended):
- Open Ryujinx > Options > Settings.
- Go to the Graphics tab.
- Uncheck “Enable Shader Cache”
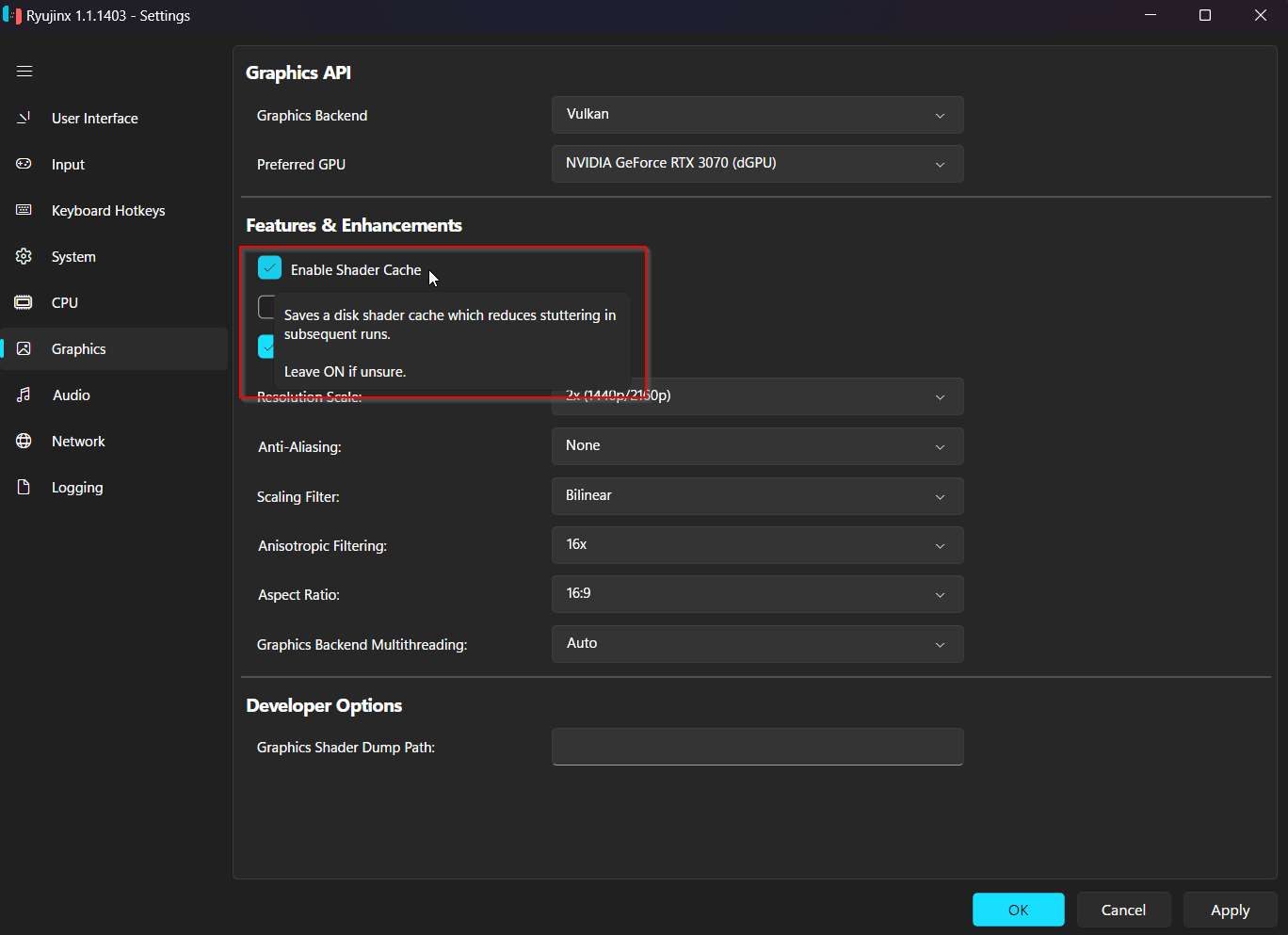
- Click “Apply”
If you encounter shader-related crashes:
- Purge the shader cache:
- In Ryujinx, right-click the game and select Cache Management, then Purge Shader Cache.
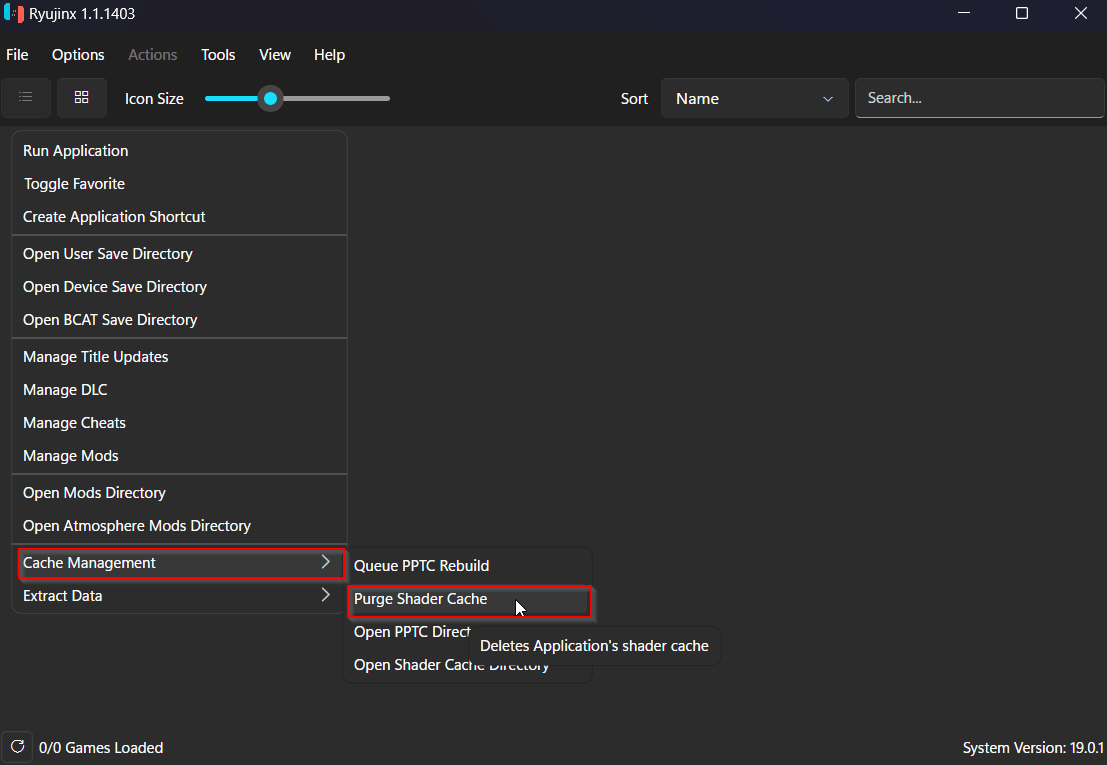
- View the shader cache directory:
- Right-click the game and select Cache Management > Open Shader Cache Directory.
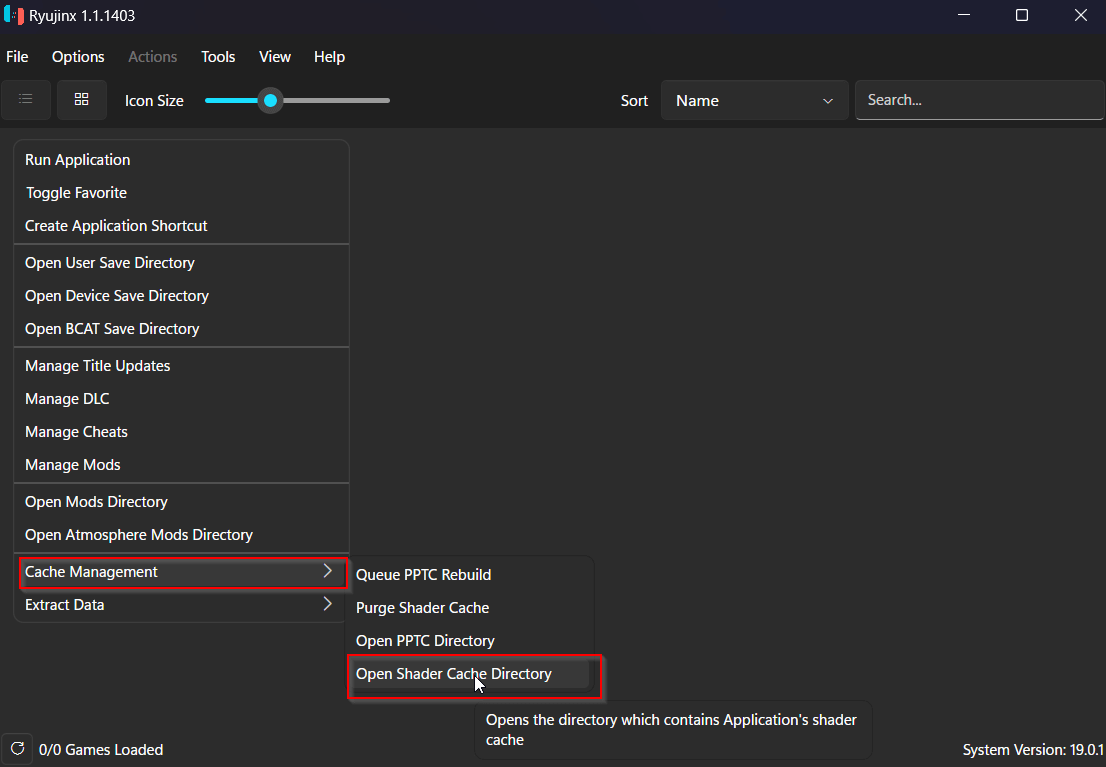
Aspect Ratio
What it does: This setting lets you change the game’s display shape. Adjusting the aspect ratio ensures that the game fits perfectly on your screen, with no distortion or black bars.
Common Ratios:
- 16:9 – Modern Widescreens
- 4:3 – Classic square displays.
- Stretch to Fit: Automatically adjusts to window size.
How to Change It:
Option 1:
- Launch Ryujinx > Options > Settings > Graphics.
- Use the Aspect Ratio dropdown to select your preferred format.
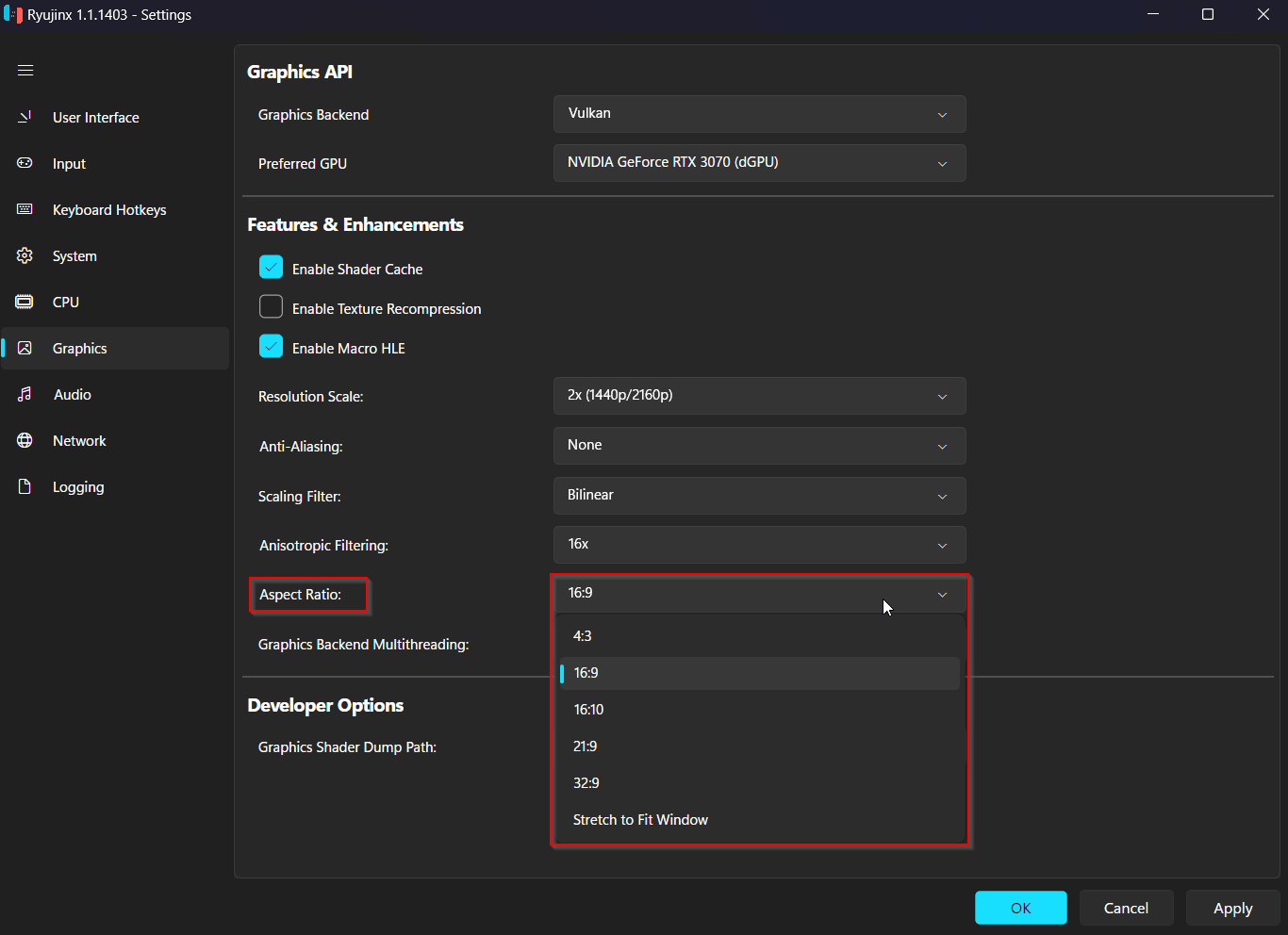
- Click “Apply”
Option 2:
- Use the toolbar at the bottom of the emulator window to change the aspect ratio while a game is running.
![]()
Option 3:
- Select Stretch to Fit Window, and manually resize the game window by dragging its edges.
Input Configuration
Set up your controller or keyboard for Ryujinx.
Ryujinx includes a flexible input configuration system that lets you map buttons, customize controls, and even enable motion support for compatible controllers. Whether you are using Joy-Cons, a Pro Controller, DualShock, Xbox, or a keyboard, this guide will get you started.
An overview of input options
To access the input settings:
- Open Ryujinx > Options > Settings.
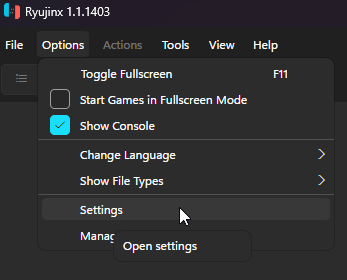
- Click the Input tab in the settings window.
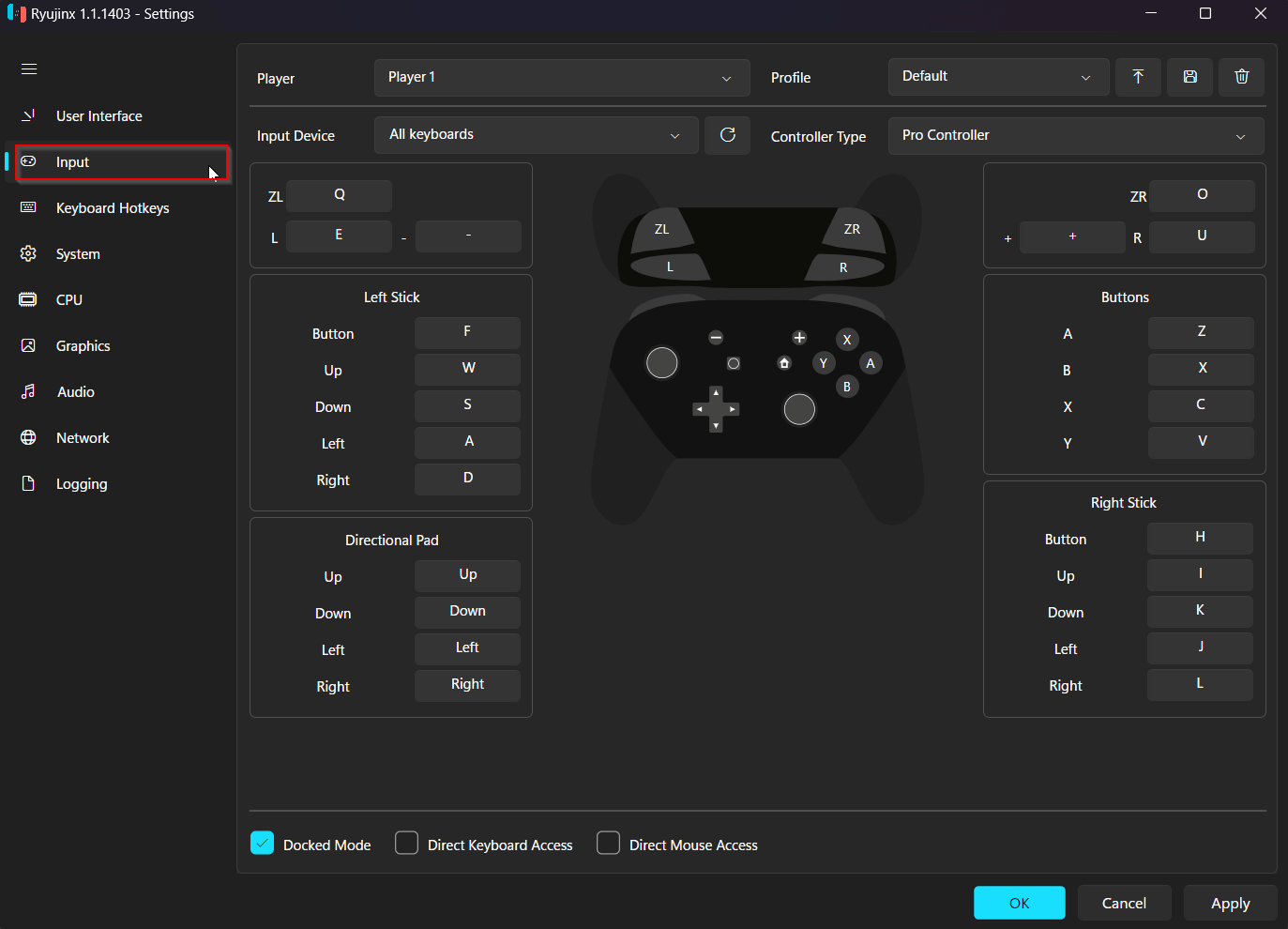
You will see two main options:
- Direct Keyboard Access
Allows raw keyboard emulation over USB. Only enable this if the game explicitly requires it. - Docked Mode
Simulates the Switch’s docked mode, allowing for higher resolutions and improved performance.- If enabled, configure the controls under Player 1.
- If disabled (handheld mode), configure it under Handheld.
- If enabled, configure the controls under Player 1.
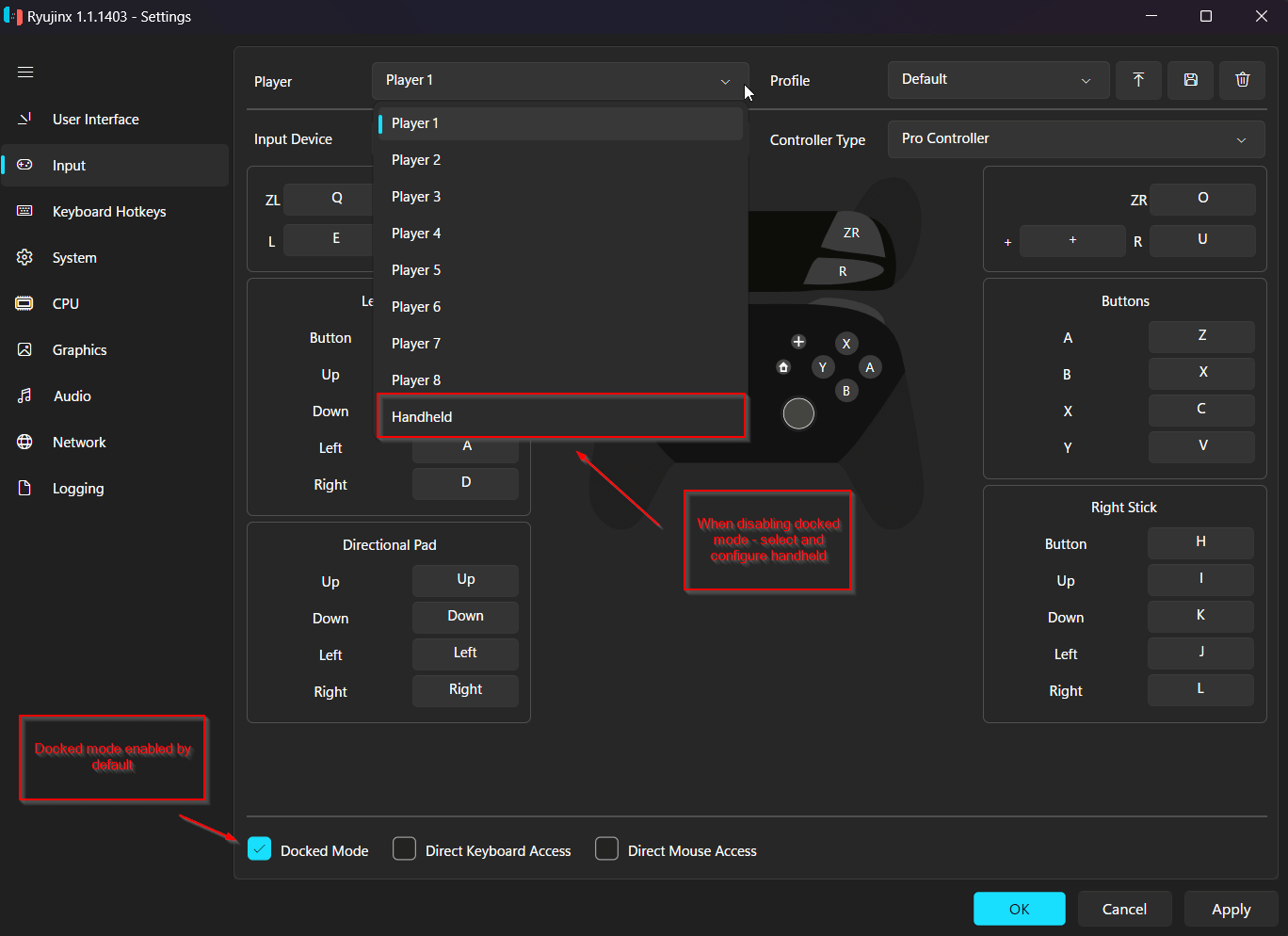
Controller Setup and Key Mapping
Ryujinx supports a variety of input devices, including:
- Nintendo’s Joy-Cons
- Switch Pro Controllers.
- Xbox (One, Series X/S,360)
- PlayStation (DualShock 4 with DualSense)
- Generic USB gamepads.
- Keyboard and Mouse
How To Configure Your Controller:
- Plug in your controller.
- In Input Device, choose the controller from the dropdown list.
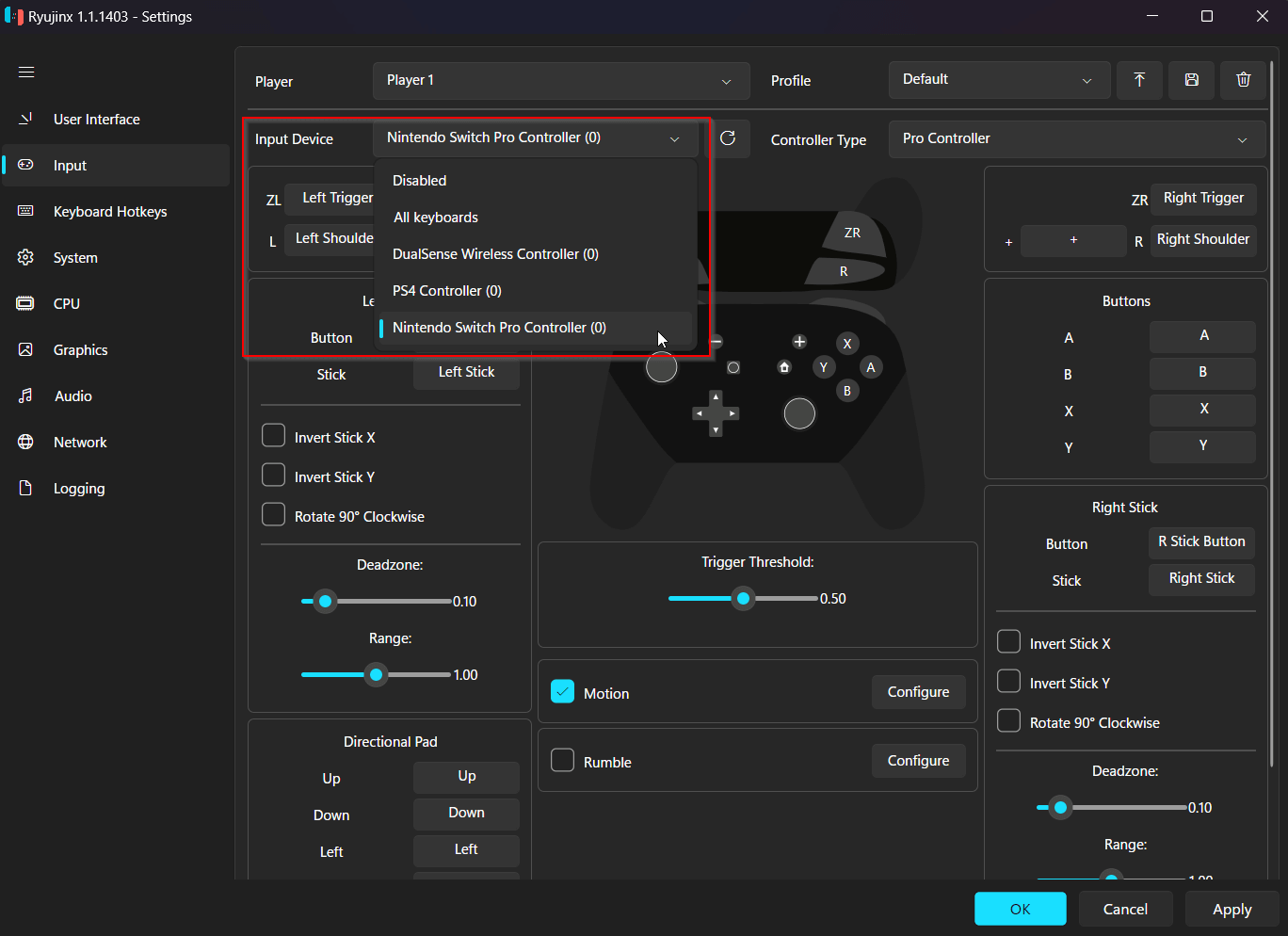
- Select your preferred controller type (such as Joy-Con, Pro Controller, or DualShock).
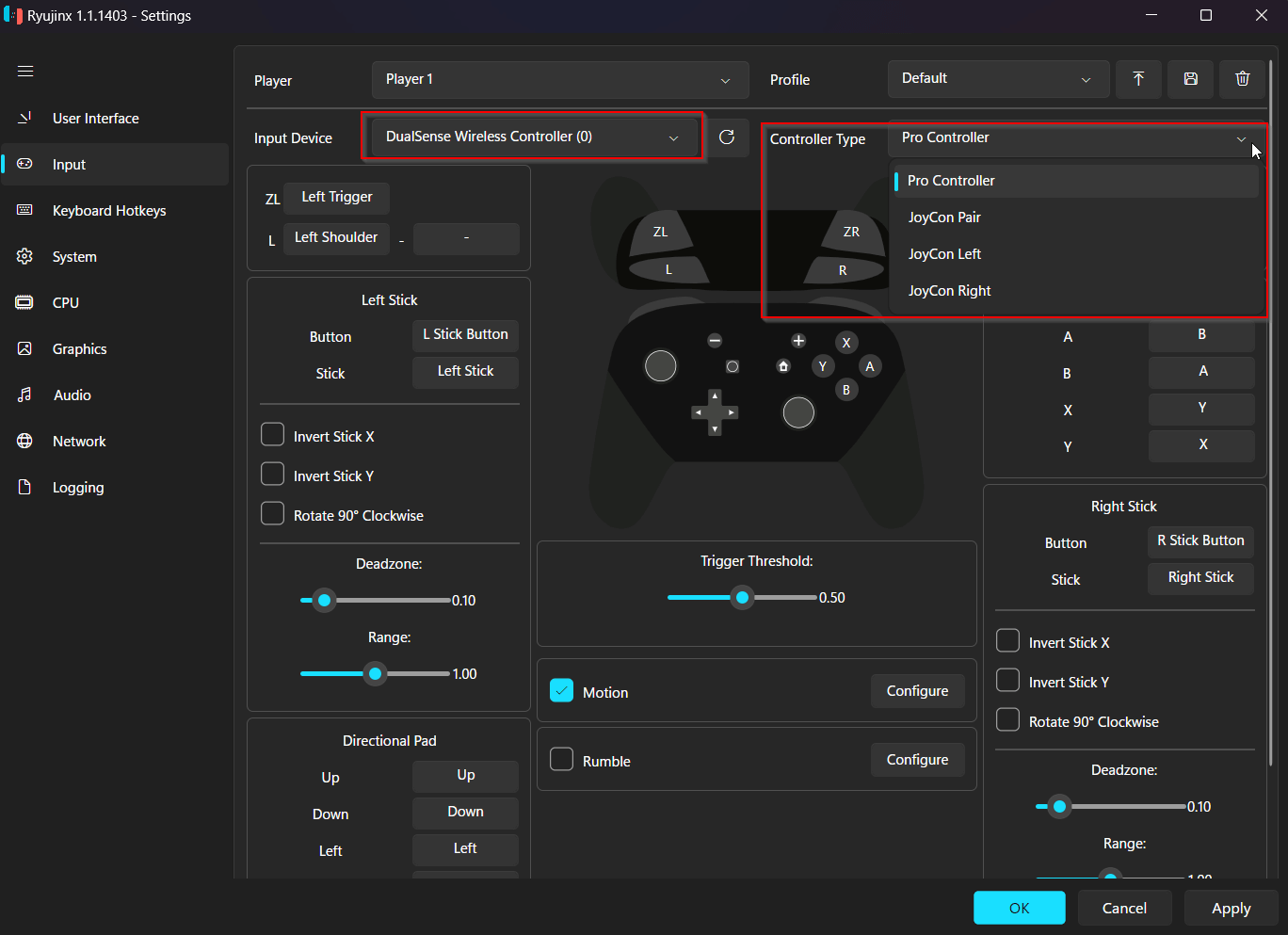
- Click on any button or axis in the UI to begin mapping.
- Press or move the appropriate button or stick on your controller.
- Adjust dead zones or sensitivity sliders if necessary.
- Click Apply to save your settings.
Ryujinx supports multiple profiles and controller slots for each user setup.
How Motion Controls Work?
Ryujinx offers motion controls through:
- Built-in gyroscope support for compatible controllers (e.g., Switch Pro, DualShock 4/5).
- Software emulation with a mouse or third-party motion server tools
- Cemuhook server integration sends motion data from the controller to the emulator.
You can use external software like BetterJoy, DS4Windows, or Steam Gyro to bridge motion data between your device and Ryujinx.
Configuring Motion Controls
To enable motion controls in Ryujinx, follow the steps below:
Step 1: Launch Your Motion Software.
- Launch BetterJoy, DS4Windows, Steam Input, or any cemuhook-compatible motion server.
- Connect your controller using Bluetooth or USB.
- Keep the software running in the background.
Step 2: Open the Ryujinx Input Settings.
- Navigate to Options > Settings > Input.
https://ryujinx-emulator.com/wp-content/uploads/2024/11/ryujinx-settings-1.png
- Choose the appropriate controller slot (Player 1 for docked, Handheld for handheld mode).
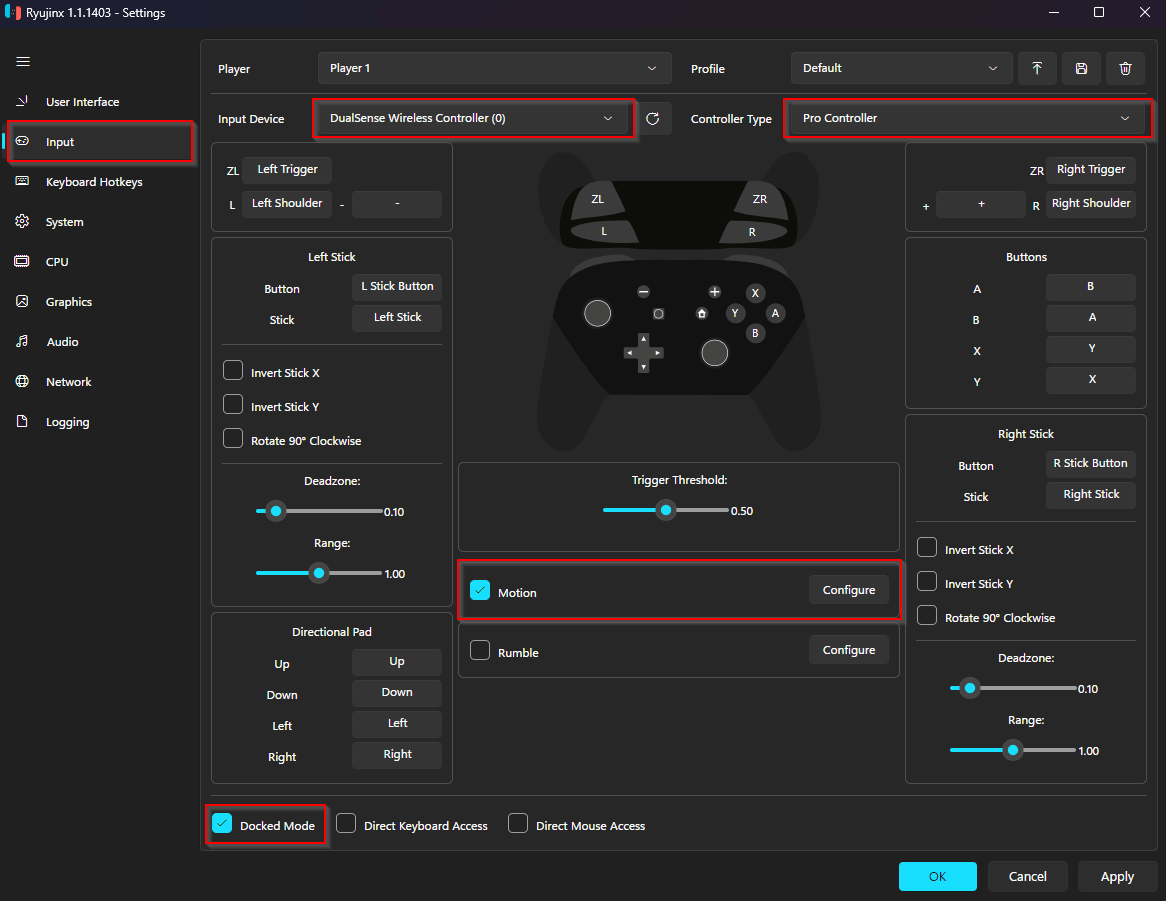
Step 3: Enable the Motion Controls
- Enable the Motion option for the selected controller.
- To access motion settings, click Configure.
Step 4: Set Motion Parameters
- Controller Slot: Use the number that matches your Cemuhook server (usually 0).
- Gyro Sensitivity: Set to 100% (adjust as needed).
- Server Host: Typically 127.0.0.1 (your own PC)
- Server Port: Default is 26760
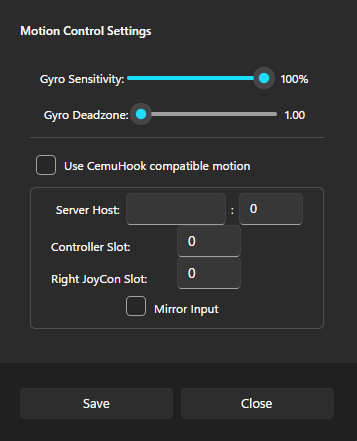
Step 5: Load Presets or Customize
- Use the Profile dropdown to load the default settings.
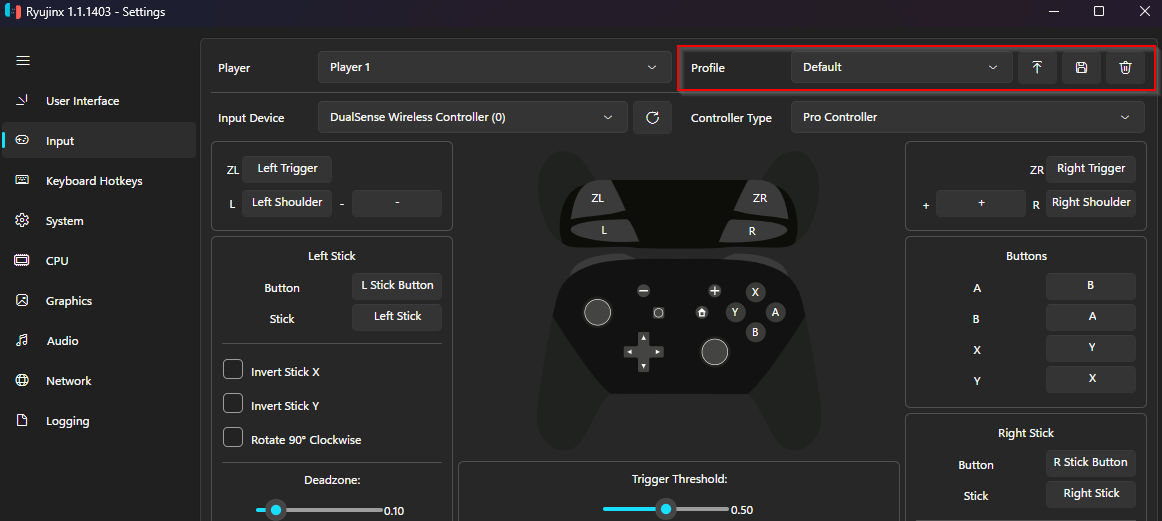
- You can also manually map motion triggers and tweak the gyro settings.
LDN Multiplayer
Play Local Wireless and LAN-Compatible Switch Games Online with Ryujinx.
Ryujinx supports multiplayer emulation via LDN (Local Wireless Network), allowing users to play online games with others using emulated local wireless connectivity. It also supports LAN mode with real Switch consoles running ldn_mitm, which allows for cross-platform local multiplayer.
This section covers how to set up and use LDN mode for both emulator-only and emulator-to-console multiplayer sessions.
Requirements
Before you set up LDN multiplayer, make sure the following conditions are met.
- High-Speed Internet Connection: Required for smooth gameplay.
- Firewall Access: Allow Ryujinx through your firewall (you will be prompted on first launch when hosting a session)
- UPnP Enabled (optional): Enables peer-to-peer connections through your router. If disabled, proxy mode will be used, which may cause higher latency.
- Matching Game Version: All players must have the exact same version of the game.
- Animal Crossing: New Horizons v2.0.5 players are unable to connect with v2.0.4.
Configuring the LDN
Ryujinx’s LDN functionality is available in the Network settings.
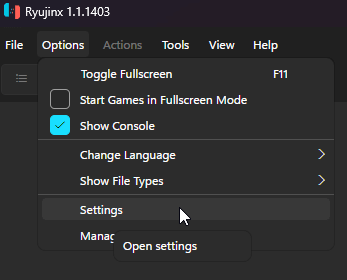
Step by Step Setup:
- Open Ryujinx > Options > Settings.
- Go to the Network tab.
- Under Mode, choose:
- ldn_mitm—for all multiplayer sessions (local or online)
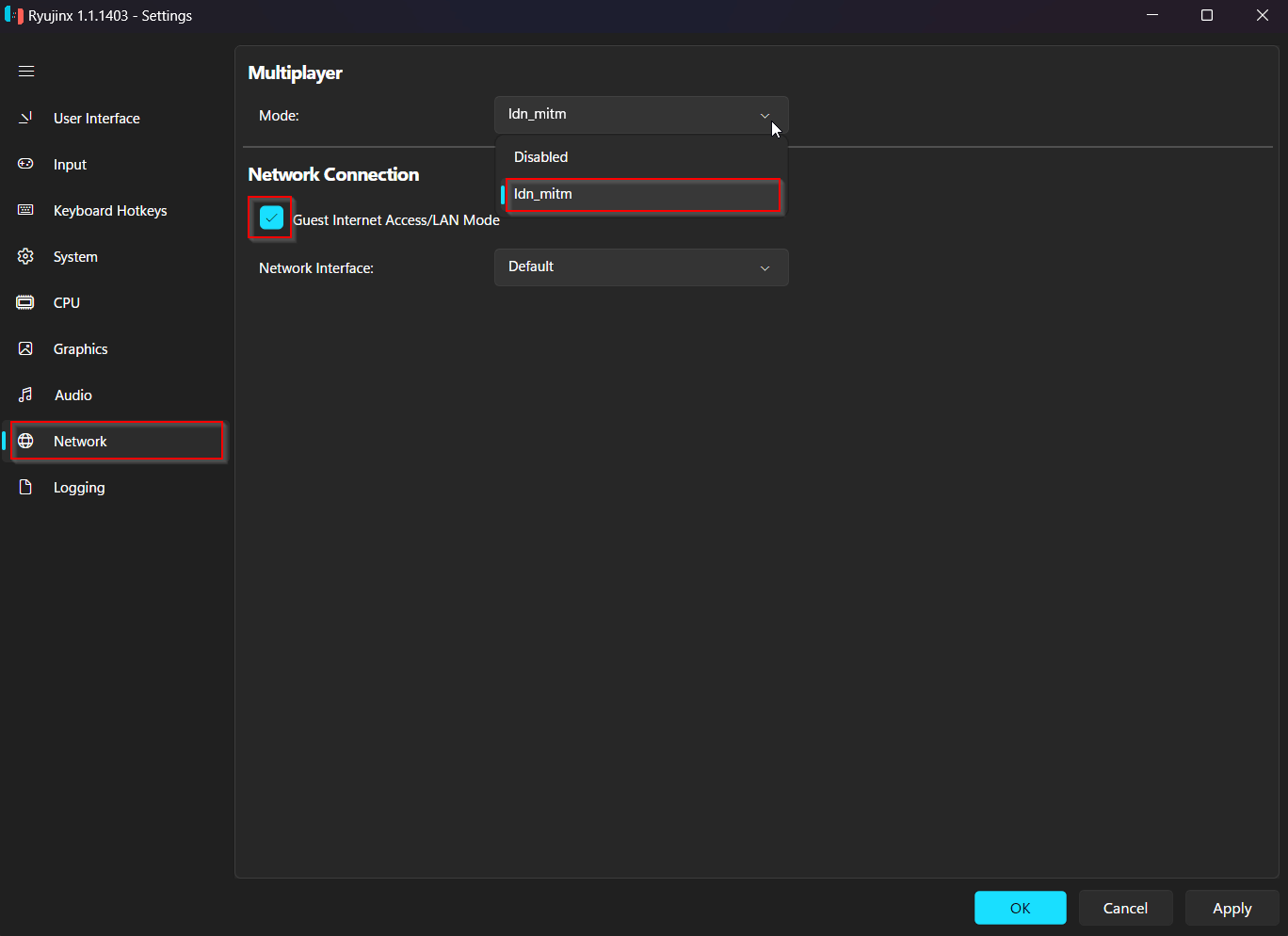
- Select an additional connection mode:
- For online play only: Keep Guest Internet Access/LAN Mode disabled.
- LAN/local WiFi play: Enable Guest Internet Access/LAN Mode.
- For online play only: Keep Guest Internet Access/LAN Mode disabled.
Click the Apply button to save your settings.
Understanding ldn_mitm & LAN Mode
What exactly is “ldn_mitm”?
- A patch used to simulate local wireless play as LAN connectivity.
- Allows multiplayer with other Ryujinx users or CFW-enabled Switch consoles on the same network.
- Requires all players to have the same game version.
This method is excellent for playing games such as:
- Super Smash Bros. Ultimate.
- Mario Kart 8 Deluxe
- Pokémon Sword & Shield
- Animal Crossing: New Horizons
What is the Guest Internet Access / LAN Mode?
When enable:
- Allows local LAN-based multiplayer with Switch consoles that run LAN-compatible games.
- Supports cross-play between Ryujinx and actual Nintendo Switch consoles.
- Does not connect to Nintendo’s online servers.
- May cause issues or crashes in games that attempt to use Nintendo’s online services.
If you are not sure if your game supports LAN mode, leave it disabled.
Mods
Ryujinx Mod Support allows you to customize and enhance games.
Ryujinx supports mods that improve game graphics, change frame rates, difficulty, and add custom textures or content. This guide will walk you through the process of using mods with Ryujinx, whether you want to improve performance or have a different gaming experience.
Ryujinx’s Modding System
Ryujinx loads mods using a LayeredFS system, which overlays modded files over the base game during gameplay. Modding support follows Atmosphère’s structure, with improvements for emulator-specific performance and compatibility.
Mods can consist of:
- Replacement files (such as textures, music, and models)
- Frame rate unlocking or resolution patches
- Code modifications using IPS or IPSwitch patching formats
No game files are permanently changed, making the system simple to use and reversible.
Supported Mod Formats and File Structure
Mods’ Folder Structure
mods/
└── contents/
└── <title_id>/
├── <mod_name>/
│ ├── romfs/
│ └── exefs/
File Support Examples
@mods/contents/<program id>/<mod dir>/romfs/*
@mods/contents/<program id>/<mod dir>/exefs/*
@mods/exefs_patches/<mod dir>/<build id>.ips
@mods/exefs_patches/<mod dir>/<build id>.pchtxt
@mods/nro_patches/<mod dir>/<build id>.ips
@mods/kip_patches/<mod dir>/<KIP SHA256>.ips
Mod Features Supported:
- Replace the ExeFS partition.
- ExeFS File Replacement
- Patching for IPS/IPSwitch
- RomFS Partition or File Replacement
Ryujinx prioritizes loose files over container formats for optimal performance. Romfs.bin is recommended for large mods.
Installing Mods in Ryujinx
Step 1: Open the Mod Directory.
- Open Ryujinx.
- Right-click the game in the Games List.
- Select Open Mods Directory.
Path:
Ryujinx/mods/contents/<title_id>/
Step 2: Download Mods From Trusted Sources
Ensure that the mod is compatible with your game’s version and Ryujinx.
Step 3: Manage Mod Files
mods/
└── contents/
└── 0100E95012348000/
├── 60FPS/
│ └── exefs/
└── HD_Textures/
└── romfs/
Use /exefs/ for code mods and /romfs/ for textures, audio, or other asset changes.
Step 4: Enable or Disable Mods
- To enable: Place the mod folder in the contents/<title_id>/ path.
- To disable: Rename or move the folder elsewhere
Step 5: Launch the Game
Ryujinx will automatically load available mods when the game starts. You’ll see logs like:
ModLoader: Found mod ‘hd-textures’
ModLoader: Replaced 42 files from 3 mods
Common Mod Features
Mods can include enhancements like:
- 60 FPS or 120 FPS unlocks
- High-resolution textures
- Audio or language swapping
- Debugging options
- Tweaks in difficulty
- Fan Translations
Note: Mods that modify ExeFS will automatically disable PPTC (shader cache) for compatibility. RomFS-only modifications do not interfere with PPTC.
Developer Notes and Limitations
IPSwitch Patch Example:
@nsobid-C2C016016115BE3D616281E67E59A7918DAFEDBB
[Start with 99 Lives]
58000000 00CC9860
78000000 0002A1C0
61000000 00000000 00000063
[Time = 999]
58000000 00C88A70
78001000 00000090
64000000 00000000 003E6F00
To disable individual cheats or patches, simply comment out sections or rename.pchtxt files.
Create romfs.bin from Mod Folder
For large mods with many files, bundle them using hactoolnet:
hactoolnet.exe -t romfsbuild –outfile=romfs.bin mymod/romfs/
Example Structure
Ryujinx
– bis
– games
…
+ mods
+ contents
+ 0100E95012348000 (My game name)
+ My combined mod
+ exefs
= 123456789ABCDEF…ips
= main.stub
+ romfs
= <*> [loose game files]
+ My resolution mod
– exefs
+ My romfs mod
– romfs
…
+ 01006a805678e000
= exefs.nsp
= romfs.bin
– 01006A585fF8E000-some-name-here
…
+ exefs_patches
+ my game patch
= 123456789ABCDEF…ips
= some-test-patch.pchtxt
– patch for another game
…
– nro_patches [same as exefs_patches]
– kip_patches [same as exefs_patches]
Notes
- .pchtxt files must include an @nsobid header
- main.stub can be used to stub or override system modules
- KIP patches are currently scanned, but not applied.
- Logs for mods are labeled as ModLoader in the console
Use romfs.bin when open file limits are a concern, or to optimize performance.
Portable Mode
Use Ryujinx on Any Computer Without Reinstallation
Ryujinx’s Portable Mode stores all of its files, including configurations, save data, keys, firmware, and cache, in the same directory as the program. This setup is ideal for running the emulator from a USB stick, external drive, or cloud-synced folder and transferring it between computers.
Benefits of Portable Mode
- Portability: You can transfer the entire Ryujinx folder to any device or location without losing saves or settings.
- Self-Contained Setup: All files, including configurations and game data, are stored in a single folder for easy backup, migration, or use on another system.
- Cleaner System: Portable Mode avoids using system-level folders such as AppData, which helps to keep your operating system clean and organized.
- Perfect for USB Drives: Ideal for users who want a plug-and-play emulator without having to reinstall or reconfigure settings.
How To Enable Portable Mode?
To enable Portable Mode, create a new folder inside your Ryujinx directory and name it “portable”. Once this folder is created, Ryujinx will automatically store all of its files there the next time you launch the emulator.
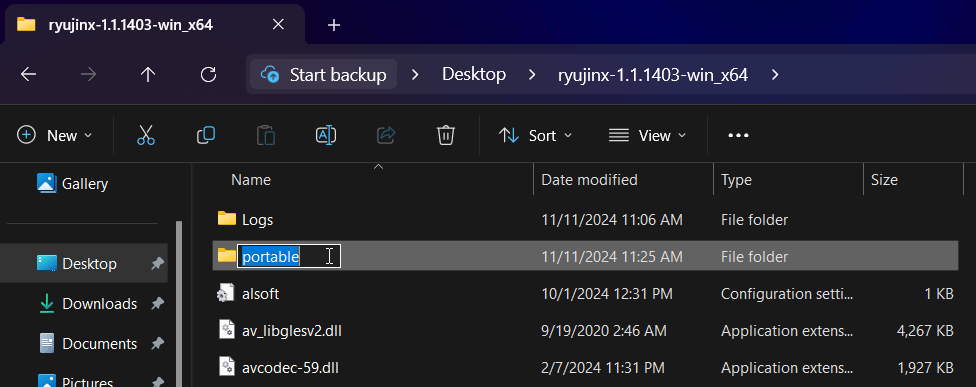
After launching, look at the Ryujinx console window. If the emulator is set to Portable Mode, you will see a confirmation message.
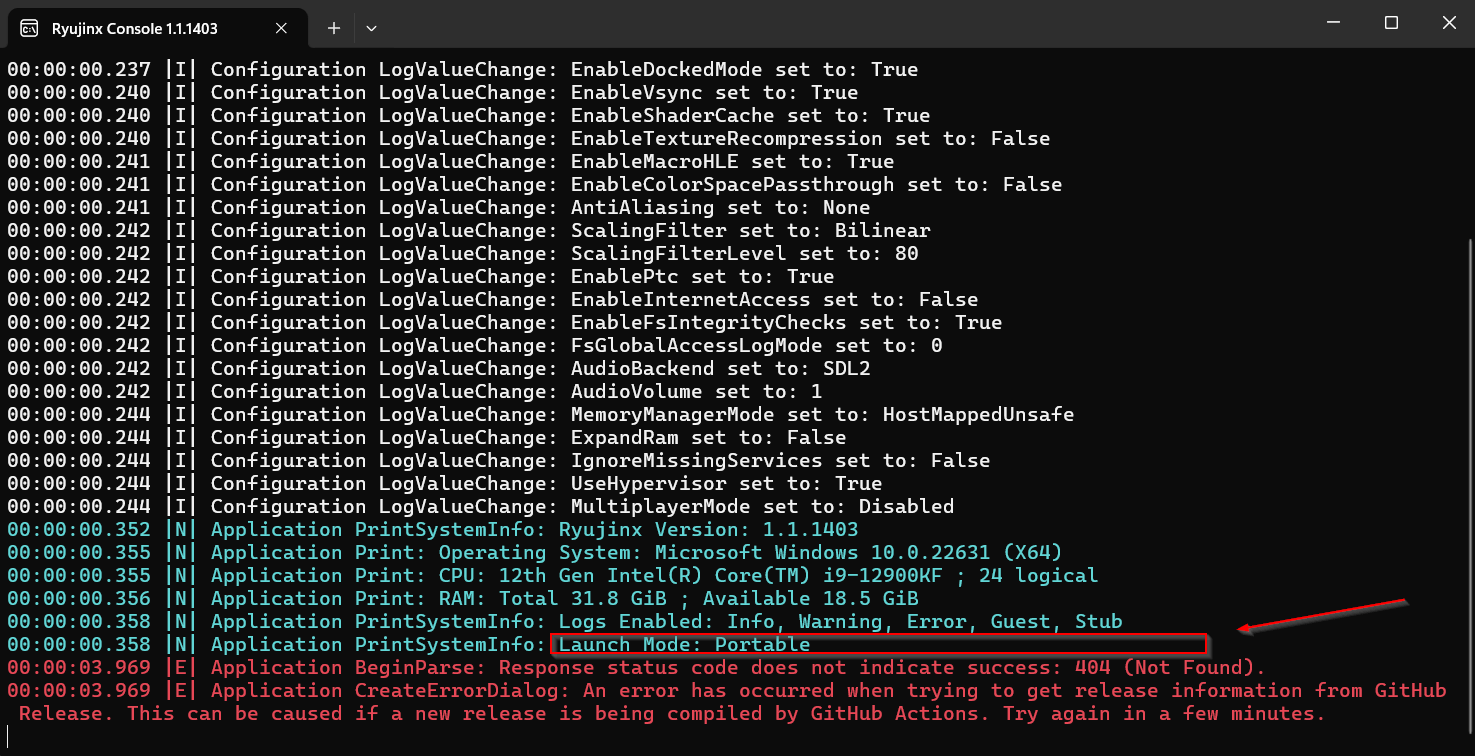
Once enabled, all necessary folders within the portable folder will be created, including saves, shader caches, configuration files, firmware, and keys.
You will need to manually copy your existing prod.keys and any installed firmware from your system directories to the new portable configuration. Similarly, if you want to keep your saved games or shader cache, copy them over as well.
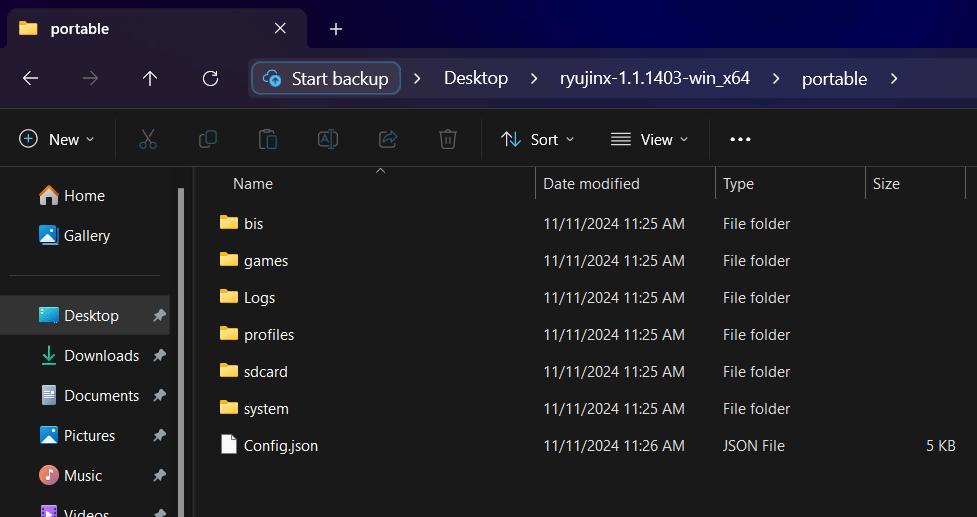
Important Note: If you have previously used Ryujinx in standard mode, your files are saved in your system’s AppData directory. To continue using those files, you must manually transfer them to the portable folder.
Profiled Persistent Translation Cache
Improve Game Performance through Smarter Shader Caching
Ryujinx’s Profiled Persistent Translation Cache (PPTC) reduces lag and stuttering by storing graphics shader data. When a game runs, it must convert its graphics instructions into a format that your computer can understand. Ryujinx can save and reuse those translations using PPTC, which improves gameplay over time.
How PPTC Works
- Shader Caching in Real-time: As you play, Ryujinx translates and stores shaders to reduce the need for repetitive processing.
- Persistent storage between sessions: Shader data is saved even after you close Ryujinx or the game. Next time, When you launch the game, Ryujinx instantly loads the cached shaders.
- Profiling for Accuracy: PPTC identifies which shaders are actually used and prioritizes caching them, ensuring that your cache is efficient and relevant. This profiling reduces unnecessary shader buildup while improving performance.
Benefits of PPTC
- Reduced Stuttering: Games run more smoothly, particularly during cutscenes, transitions, and new areas, which typically cause shader compilation delays.
- Faster Load Times: Shaders are already compiled and stored, so game startup times are faster, especially for games with complex visual effects.
- Improved Overall Performance: The emulator spends less time translating and more time running your game, providing a more stable experience.
How To Enable or Disable PPTC
PPTC is enabled by default in Ryujinx to ensure peak performance.
Important: To achieve the best results, launch the same game at least twice and progress to the title screen or beyond. On the third launch, performance gains from cached shaders will be noticeable and permanent.
If you want to disable PPTC:
- Open Ryujinx.
- Go to the Options menu and choose Settings.
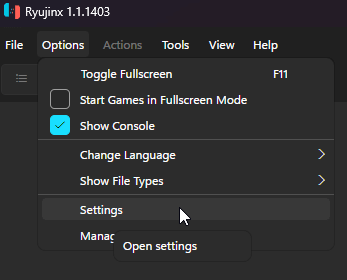
- Select the CPU tab.
- Deselect the PPTC checkbox.
- Click “Apply” to save your changes.
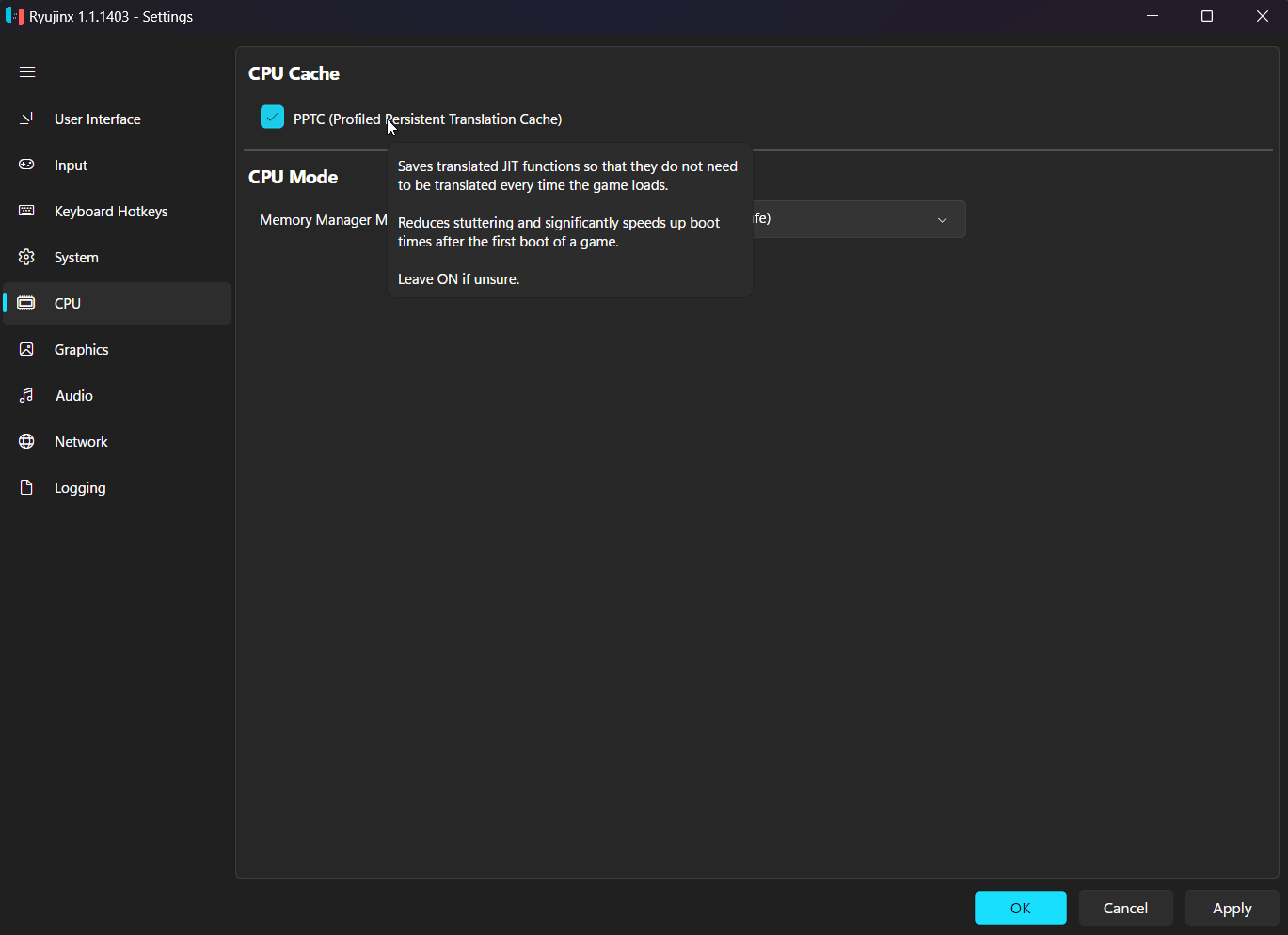
Disabling PPTC may result in stutters or longer loading times, particularly in shader-heavy games.
Prod Keys
Enable Nintendo Switch Game Decryption in Ryujinx
Ryujinx’s prod.keys file contains critical cryptographic keys for decrypting Nintendo Switch games and firmware. These keys are required for proper emulation of commercial titles, as well as the launch of most games.
Why Prod Keys Are Necessary?
The Nintendo Switch games and firmware are encrypted to prevent unauthorized access. Emulators such as Ryujinx require prod.keys to decrypt the content and run the games properly.
These keys have been extracted from your Nintendo Switch hardware and must be used responsibly and legally. Without them, Ryujinx is unable to emulate most commercial games or system firmware.
How to Use Prod Keys in Ryujinx
1. Get the Prod Keys
To legally obtain the prod.keys, you must extract them from a Nintendo Switch console that you own. This procedure calls for the use of specialized tools and the installation of custom firmware:
- Follow the official guide on switch.hacks.guide to install custom firmware.
- Use Hekate as a bootloader and payload launcher.
- Use Lockpick_RCM to extract the encryption keys from your device.
Alternatively, you can download the most recent prod.keys (v19.0.1) straight to your Switch if you already have one and use Ryujinx for legal, non-commercial purposes:
Download prod.keys (v19.0.1)
2. Place the Prod Keys in the Correct Folder
Once the keys have been obtained:
- If you are using Ryujinx’s default setup, put the prod.keys file in the AppData directory’s system folder.
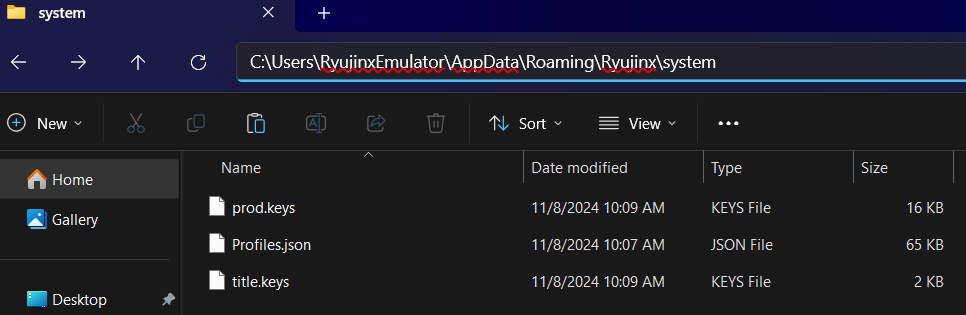
- The system folder will be located in the same directory as Ryujinx if you are using portable mode.
Once properly positioned, restart Ryujinx. The keys will be automatically detected and verified by the emulator.
Disclaimer
By using or downloading the prod.keys file, you agree that:
- You are the owner of a Nintendo Switch.
- You are only using Ryujinx for personal, legal purposes.
- You either legally obtained your keys or used your own hardware.
Any unapproved use or distribution could be against regional intellectual property regulations.
Switch Firmware
Turn on Ryujinx’s entire system functionality.
The main operating system software that drives the Nintendo Switch is called firmware. In order to simulate system features like audio, input, and in-game services, firmware is crucial in Ryujinx. Without it, a lot of games will not work at all or properly.
Reasons for Needing Firmware
For Nintendo Switch games to work properly, the firmware is crucial. It gives access to necessary elements such as:
- System services
- Elements of the user interface
- Support for controller and audio input
- Compatibility with game engines
- Preserve file handling
Without firmware, Ryujinx is unable to mimic the Switch’s internal software environment, which leads to errors, crashes, or games that do not work..
Installing Firmware
1. Get the firmware
If you own a Nintendo Switch console, you must be able to legally extract the firmware. Usually, homebrew tools and customized firmware are used for this:
- Install custom firmware (CFW) using the official guide at
🔗 switch.hacks.guide - The following tools can be used to dump your firmware.
- Hekate (Bootloader)
- Atmosphère (included in the setup from the guide above)
Have you already obtained the firmware and are you making legitimate use of Ryujinx?
The most recent version can be downloaded here:
Download Nintendo Switch Firmware v19.0.1
2. Install Firmware in Ryujinx
After obtaining the firmware:
- Launch Ryujinx
- Go to the Tools > Install Firmware menu at the top.
- Select one of the options below:
- Install a firmware from a directory.
- Installing a firmware from a zip file
- Install a firmware from a directory.

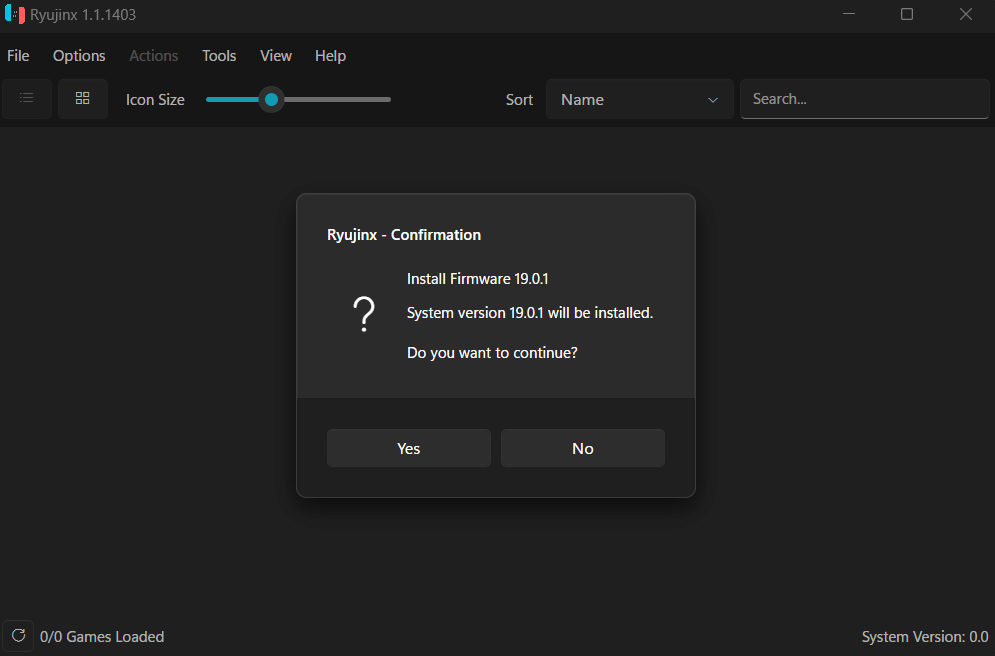
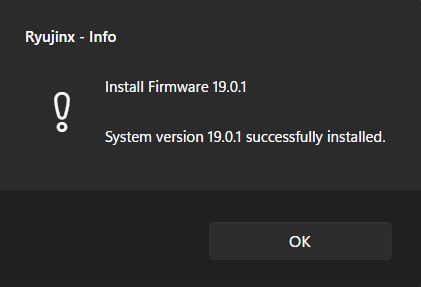
After choosing your firmware source, install the firmware by following the instructions. When finished, the system version ought to appear in the Ryujinx window’s lower right corner.
Disclaimer
By using Ryujinx to download or install Nintendo Switch firmware, you attest to:
- You are the lawful owner of a Nintendo Switch.
- You are only using Ryujinx for non-commercial, personal use.
- Either by removing it from your own device or with authorization, you were able to legally obtain your firmware.
Unauthorized firmware file distribution or use may be against your region’s copyright laws.
Troubleshooting
Recognize and Address Typical Ryujinx Issues
Are you having issues with crashes, firmware setup, or game launches? We have covered the most frequent mistakes people make when using Ryujinx in our troubleshooting guide. This resource will assist you in finding quick and efficient solutions to problems, regardless of your level of experience with emulators.
Struggling with Ryujinx?
To find straightforward fixes for problems like black screens, save issues, emulator crashes, and more, see our comprehensive troubleshooting guide.
Managing User Profiles
Make distinct user preferences and save files.
You can create and manage multiple user profiles with Ryujinx. This is helpful for separating preferences, controller settings, and game saves for various users or playthroughs.
Note: Save Data is linked to specific profiles. When you delete a profile, the save files that go with it are also deleted.
Edit User Profile
- Open Ryujinx (make sure no games are running).
- Navigate to Options > Manage User Profiles.
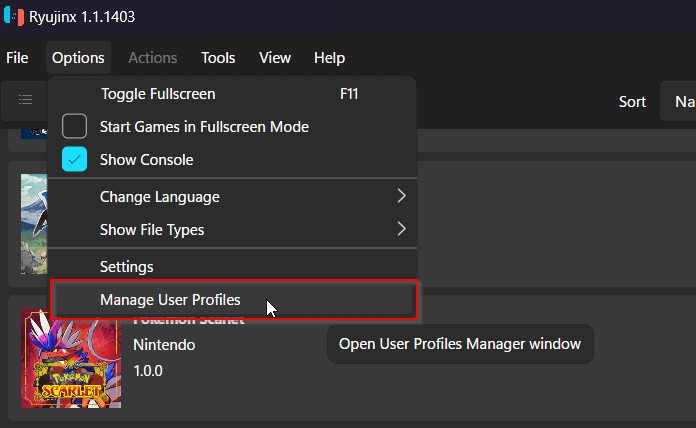
You will see the default profile, RyuPlayer. This is Ryujinx’s original user account, which cannot be deleted. However, it can be customized.
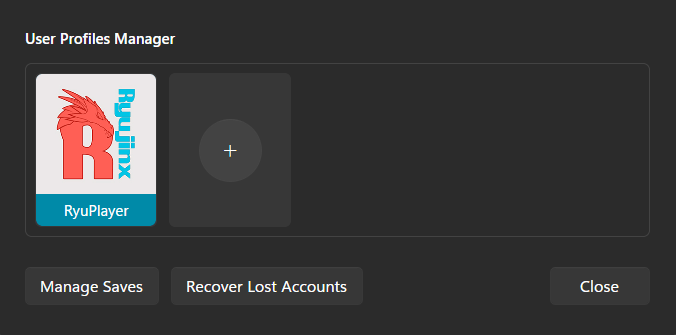
- Rename the Profile: Click on the name and enter the desired username.
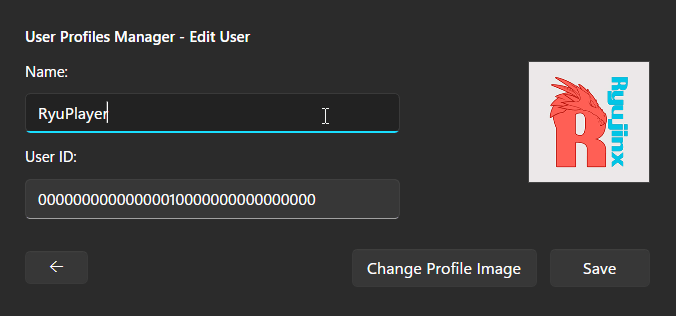
- Change Profile Image:
- Select Change Profile Image.
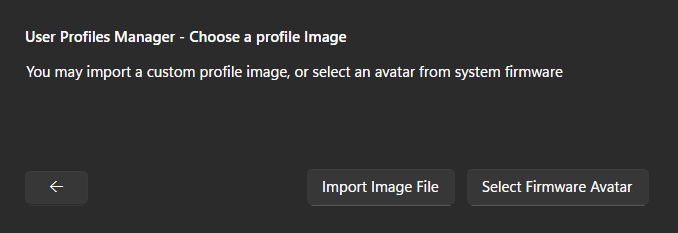
- Select either a custom image or one of the avatars included with the firmware.
- Custom images must be in PNG, BMP, or JPG format and resized to 256×256 pixels.
- To select a firmware avatar, click Select Firmware Avatar, then choose an image and background color before clicking Choose.
![]()
Add a New Profile
- With Ryujinx open and no game running, select Options > Manage User Profiles.
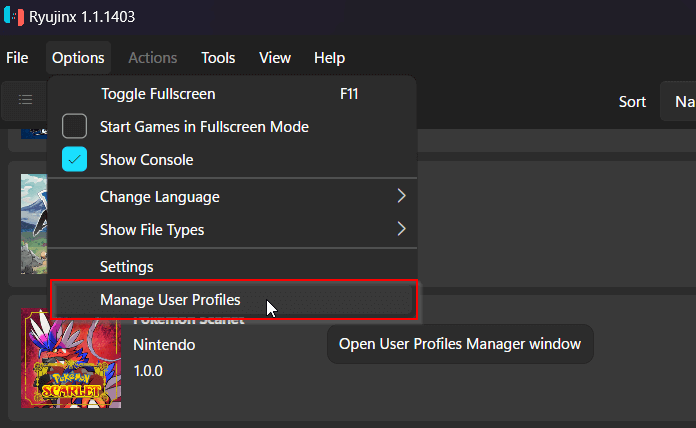
- Click the plus (+) icon next to the current profile list.
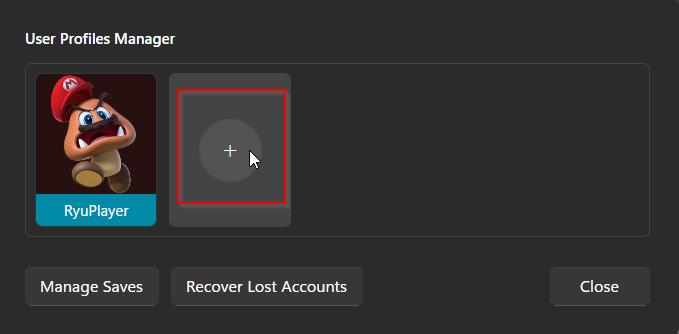
- When prompted, enter the name of your new profile.
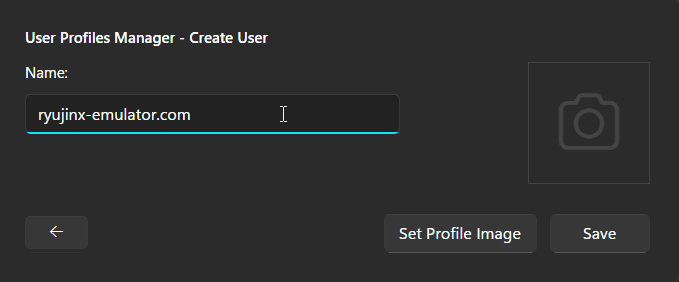
- Select a profile image (custom or firmware-based).
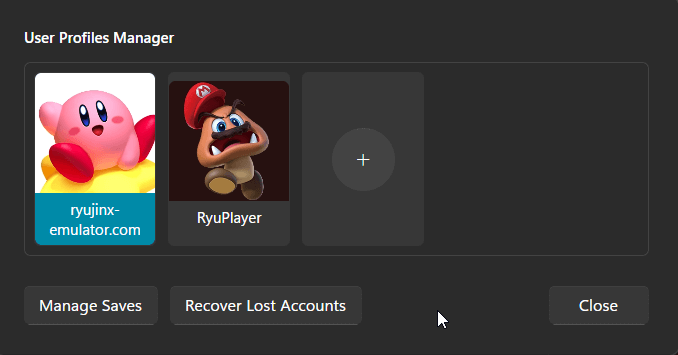
- To start a new profile, click the Save button.
Your new profile is now available and will store its own game saves, settings, and progress, separate from other profiles.