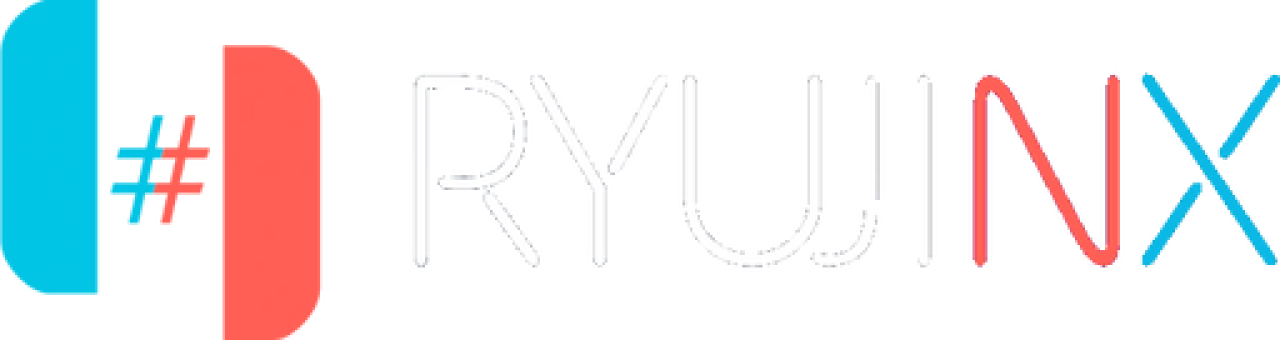Step 1: Download Ryujinx for macOS
Select the version that best suits your system.
Official Build (v1.1.1403)
The final stable release from the original developers includes all core features and multiplayer support.
GreenDev Fork (v1.2.86)
Community-maintained version with regular compatibility updates and tweaks.
Step 2: Launch Ryujinx on macOS
After downloading the tar.gz file:
- Extract the app: To extract Ryujinx.app, double-click it.
- Move it: Drag Ryujinx.app to your Applications folder or another safe location.
- First time launch: Right-click the app, select Open, and confirm the macOS warning.
Avoid running Ryujinx from the Downloads directory. Always transfer it to Applications or a writable folder.
Step 3: Placing the prod.keys File
Ryujinx requires legally obtained product keys before it can run any games.
Follow these steps:
- Open Ryujinx.
- Click File > Open Ryujinx Folder in the top menu.
- Go to the system subfolder.
- Please paste your prod.keys file here.
The file path should look like this:
~/Library/Application Support/Ryujinx/system/prod.keys
- Close and restart Ryujinx.
- If no warning is displayed, your keys have been successfully installed.
Optional Portable Mode:
To store all files locally, right-click Ryujinx.app, select Show Package Contents, navigate to Contents/MacOS, and create a blank file named portable.txt before launching.
Step 4: Installing Nintendo Switch Firmware
Once your keys are in place, you can install the firmware. This step increases compatibility and enables system features.
1. Prepare Your Firmware
Choose either:
- A compiled firmware ZIP from the console or
- A non-trimmed.XCI file from a dumped game cartridge.
Trimmed.XCI files are not recommended because they lack essential firmware data.
2. Launch Ryujinx
Open Ryujinx.app to get started.
If your keys are valid, you should not receive any warnings.
3. Begin Firmware Installation
Click Tools > Firmware > Install from XCI/ZIP.
4. Select Your Firmware File
Navigate to the folder where your firmware ZIP or XCI file is located.
Select it and then click Open.
5. Confirm the Installation
A prompt message will appear. Click Yes to start the installation.
Check that your prod.keys support the firmware version you are installing.
6. Wait for the Installation to Complete
Ryujinx will install the firmware and show a successful message.
To proceed, simply click OK.
7. Verify Firmware Installation
Check the Ryujinx window’s bottom right corner.
You should see a System Version listed, which confirms successful installation.
Step 5: Add Your Game Directory
To showcase and launch your games:
- Navigate to Options > Settings > General.
- Click Add under Game Directories.
- Select the folder where your.XCI,.NSP, or.NRO files are stored.
- Save your changes and return to the main screen.
Your games should now be in the Ryujinx library.
Step 6: Configuring Graphics and Input
Graphics Options:
- Renderer: Metal (default on macOS).
- Resolution scaling: 1x, 2x, or 3x based on your GPU.
- Enable shader cache for smoother gameplay.
- VSync: Optional based on display performance.
Input Settings:
- Go to Settings > Input.
- Connect your controller (Switch Pro, Xbox, or PlayStation) using USB or Bluetooth.
- Select the device and map the buttons.
- Save this profile for future sessions.
You can also use a keyboard, but a controller provides the best experience.