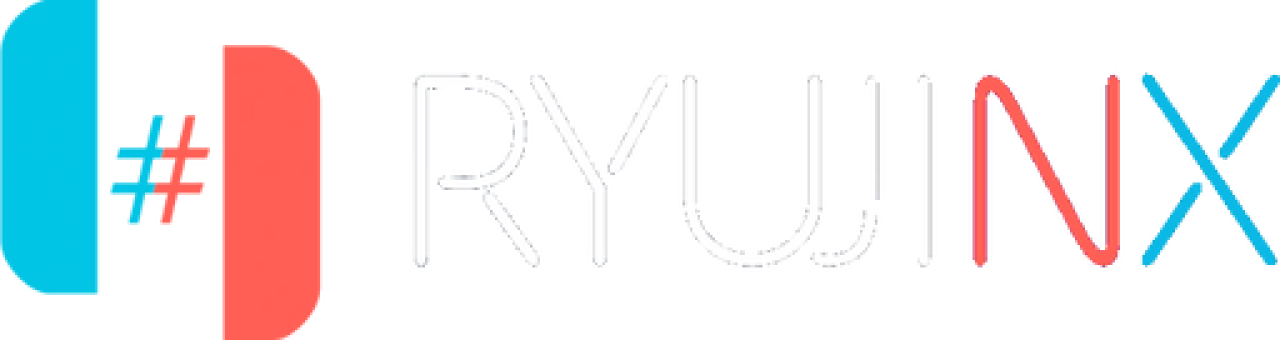
Ryujinx Download is a free, open-source Nintendo Switch emulator created by a dedicated community that prioritizes accuracy, performance, and compatibility with Windows, macOS, and Linux systems.
Other Pages
Quick Links
Copyright © 2025 Ryujinx Download – All Rights Reserved.